
Wordは翻訳の味方!見やすい表示で生産性アップ
文書作成ソフトの定番、Microsoft Word。日常業務はもちろん、翻訳の場面でも重宝する機能がいくつもあります。今回は、そのような便利機能がちょっと使いやすくなる設定を紹介します。ミスが減って生産性アップにつながる小技ですので、ぜひ使ってみてください!
目次[非表示]
- 1.変更履歴を見やすくする
- 2.変更履歴を非表示にする
- 3.空白文字を表示する
- 4.まとめ
- 5.川村インターナショナルの翻訳サービス
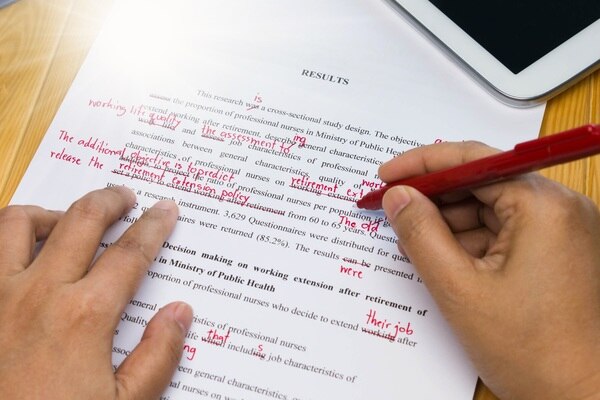
変更履歴を見やすくする
Wordには、変更した箇所を記録する「変更履歴」機能があります。文字の追加、削除、移動、書式変更などを記録して、どこをどう変えたのか、わかるようにする機能です。
変更履歴をオンにするには、[校閲]タブの[変更履歴の記録]ボタンをクリックします。

ところが、変更履歴機能はデフォルトだと使い勝手があまり良くありません。赤く表示されるので、どこを変更したかはわかるのですが、追加した文字に下線が引かれ、削除した文字に取り消し線が付いて並んでいます。これだと、どれが消された文字で、どれが加えられた文字なのか、見づらくないでしょうか?

上の例では、「遣」を削除して「使」を追加し、「昨日」を「機能」に変えて、半角の「!」を消して全角の「!」を入力しました。一文だけで、しかも字を大きく表示しているので、わかりやすいかもしれませんが、もっと長い文章で、文字が小さく、変更箇所が大量にあると、どこがどう変わったのか判別しにくくなるでしょう。変更後の文に何が書いてあるかも、一目ではよくわかりません。
そこで、追加した文字を太字にして、削除した文字を右の余白に表示する設定に変えてみます。

いかがでしょうか?消した文字がすべて脇に並べて表示されるので 、今何と書いているか一目でわかりますね。
この表示に変えるのは簡単です。
1. [校閲]タブの[変更履歴]エリアの右下にある矢印をクリックします。矢印が見当たらない場合は、Wordの画面を大きく表示すると出てきます。
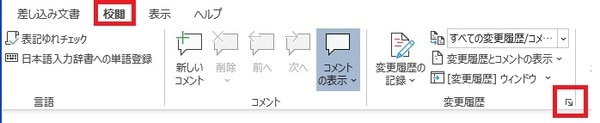
2. 変更履歴オプションの[[すべての変更履歴/コメント] ビューで吹き出しに表示する内容 ]で[変更履歴]を選択します。
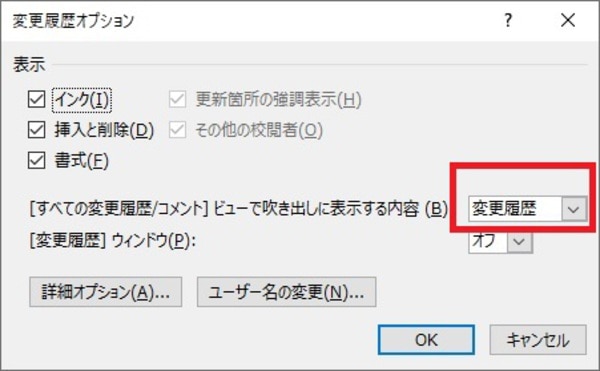
3. [詳細オプション]をクリックします。
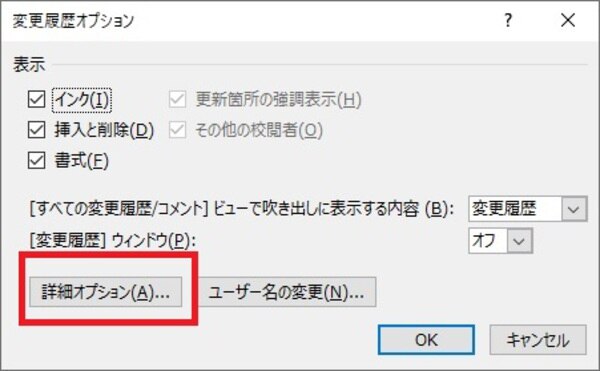
4. 変更履歴の詳細オプションの[挿入された箇所]で[太字]を選択します。
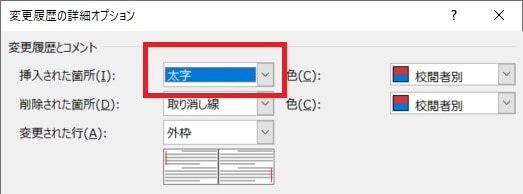
これで、すっきりとした見た目の変更履歴にすることができます。

変更履歴を非表示にする
さて、変更された箇所がずいぶん見やすくなりましたが、 実際に文章に変更を加えている間は、太字やら赤字やらがあると気が散って、うっかりミスをしてしまうかもしれません。修正するつもりが間違いを増やしてしまうという事態は避けたいところです。修正作業中は、履歴は残すけれど文字の表示は変えない設定にするといいでしょう。 この設定も、とても簡単です。
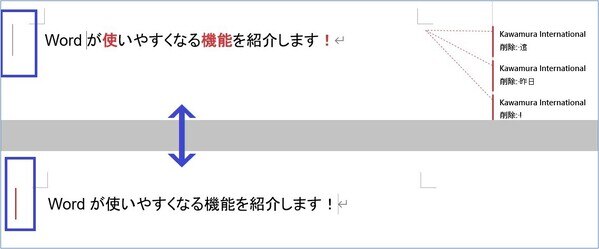
左はしの灰色の縦棒をクリックすると、赤字や太字が消えて、右の削除された文字も表示されなくなります。変更履歴が消えてしまったわけではなく、非表示になった状態です。非表示のときは、左はしの縦棒が赤色になっており、これをクリックすると、また履歴が表示されます。
履歴を非表示にして作業するメリットは、見やすさの他にもう1つあります。それはパフォーマンス。変更箇所が多いとWordの動作が重くなり、スクロールやカーソル移動に時間がかかることがありますが、履歴が非表示の状態だと、スムーズに動いてくれます。
空白文字を表示する
多くの企業が、自社で作成する文書の表記について、何らかのルールを定めています。中でもよく見られる表記ルールの1つが、「アルファベットなどの半角文字と、日本語の全角文字の間に、半角スペースを挿入する」というものです。

上の文は、Webの「b」が半角文字、サイトの「サ」が全角文字なので、その間にスペースが入って…… いるでしょうか?ちょっと間が空いているようにも見えますし、何もないようにも見えます。実は入っていません。では、表記ルールに従ってスペースを挿入しましょう。
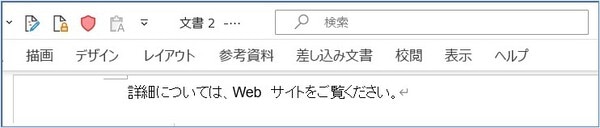
今度は「b」と「サ」の間が空いていることが、はっきりわかりますね。これでルールを守ることができました。・・・・・・本当にそうでしょうか?表記ルールは、「アルファベットなどの半角文字と、日本語の全角文字の間に、半角スペースを挿入する」だったはずです。上の画像では、うっかり全角スペースを入れてしまいました。
今はこの一文だけに注目しているので、スペースが広すぎることに気づけるかもしれません。でも、何十ページもある文書を相手にしているときに、何百カ所とある全角文字と半角文字の間すべてに気を配ることができるでしょうか?できたとしても大変な労力を要します。それより文書の内容に力を入れたいところです。
ワイルドカードなどを使って検索し、後でまとめて直すこともできますが、そもそもミスを防げた方がいいに決まっています。「スペースが入っているかどうか」そして「スペースが全角か半角か」。これが一目でわかれば、入力の時点でミスを大幅に減らせるはずです。
Wordの[オプション]をクリックし、左の欄の[表示]を選択して、[スペース]にチェックを入れてみましょう。
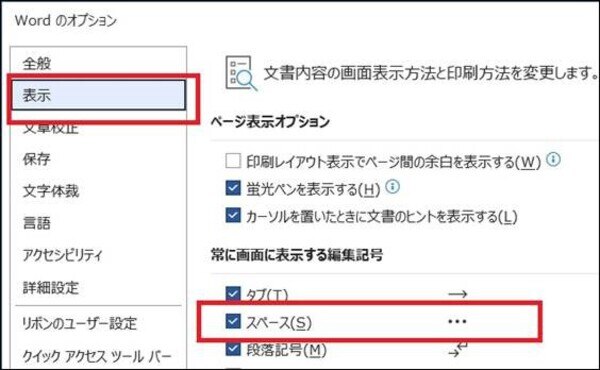
これで、半角スペースは点のような形で、全角スペースは大きな四角のような形で表示されるようになり、全角と半角の区別がつきやすくなります。もちろんスペースがないところには何も表示されないので、スペースの有無もすぐにわかります。
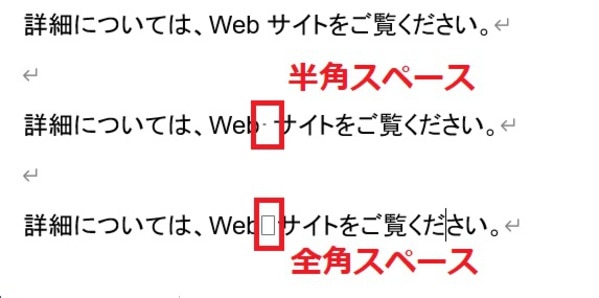
まとめ
Wordのちょっとした設定をご紹介しました。どれも簡単な設定ですが、この「ちょっと」が大きな時短につながることも。ぜひお試しください!
なお、本記事に記載したWordのボタン名やメニュー名は、バージョンによって異なる場合があります。
川村インターナショナルの翻訳サービス
川村インターナショナルでは、IT・ローカリゼーション、医療機器・医薬、観光・インバウンド、製造業、金融・ビジネス・法務、SAP 関連文書など、幅広い分野の翻訳を扱っております。お客様の業種・専門分野に応じて最適な翻訳者が対応いたします。弊社の審査基準をクリアした、経験豊富なプロの翻訳者ですので、品質の面でもご安心ください。
翻訳会社への翻訳依頼をご検討されている方は、お気軽にご相談ください。
関連記事








