
Windows豆知識
過去のブログ記事では、業務効率化のための Windows、Microsoft Office の便利な機能をご紹介してきました。
今回は、知っているとちょっと便利で作業を効率化できるWindows豆知識(操作とショートカット、マウスホイール)をご紹介します。

目次[非表示]
Windowsでアプリケーションを閉じる(「×」ボタン以外)
Windows でアプリケーションを終了するとき、画面右上の「X」ボタンや「ファイル」メニューから「閉じる」をクリックすることが多いのではないでしょうか?アプリケーションを閉じる操作は日常的に使用するコマンドですので、以下も覚えておくと便利です。
【操作】
・タイトルバーの左上をダブルクリック
・タブの上でマウスホイールをクリック
【ショートカット】
Ctrl + W
Alt + F4
ドキュメントを開いたまま、ファイルのパスをコピーする
メールにファイルの保存先のパスとファイル名をコピーすることはよくある操作ですが、以下のようにエクスプローラーから「パスのコピー」をクリックしたり、エクスプローラーでShiftキーを押しながらファイルを右クリックして「パスのコピー」を右クリックしたりする方法を使っている人が多いのではないでしょうか。
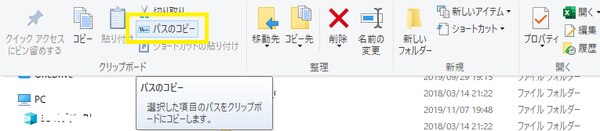
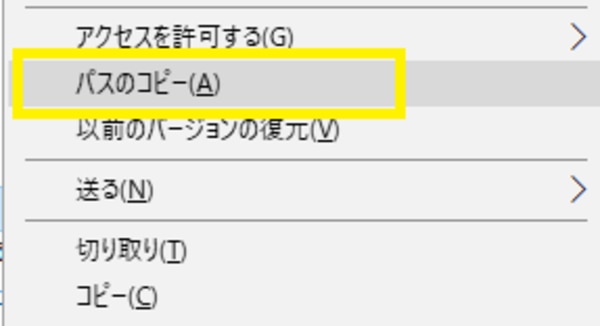
以下の操作ではエクスプローラーに移動せずに、編集中のファイルのパスをコピーできるので、エクスプローラーからパスをコピーするよりも効率的です。
【操作】
「ファイル」 > 「情報」 > 「パスのコピー」
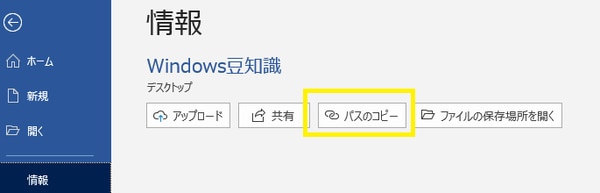
Excelのシートを追加する
【ショートカット】
シートを追加する:Shift + F11

Excelのシートを切り替える
Excelでシートを切り替えるときは、通常マウスを使用すると思いますが、ショートカットキーを覚えておけば、マウスを使用せずに操作を行えるので便利です。
【ショートカット】
現在のワークシートから右へ移動する:Ctrl + PageUP(PageUpがない場合は、Ctrl+ fn +上矢印)
現在のワークシートから左へ移動する:Ctrl + PageDown(PageDownがない場合は、Ctrl+ fn +下矢印)
ひらがな入力時に、半角英数スペースを入力する
翻訳では全角スペースを使用することはほぼありません、以下コマンドを覚えておけば、ひらがな入力時に、半角英数に切り替えてスペースを入力する必要がないので効率的です。
【ショートカット】
Shift + Space
デスクトップを表示する
画面にほかのアプリケーションを全画面表示しているときに、デスクトップ画面に切り替える場合は以下の操作/ショートカットが便利です。
【操作】
「タスクバーの右端」を右クリックして「デスクトップ プレビュー」をチェック
【ショートカット】
Windows + D
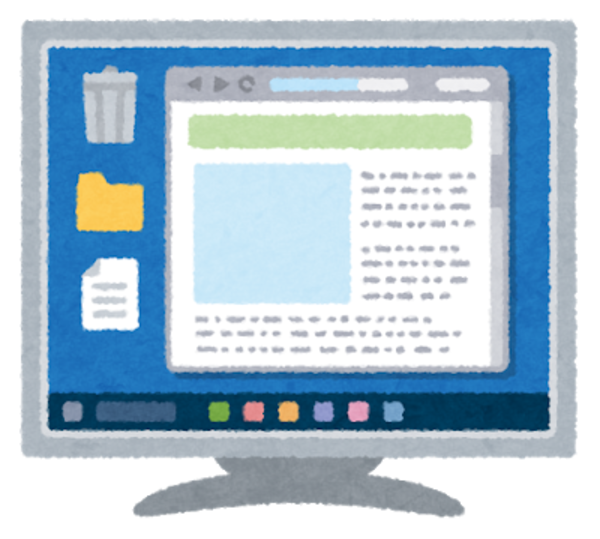
<おまけ> マウスホイール豆知識
次は使っていそうで使っていないマウスホイールの便利機能をご紹介します。
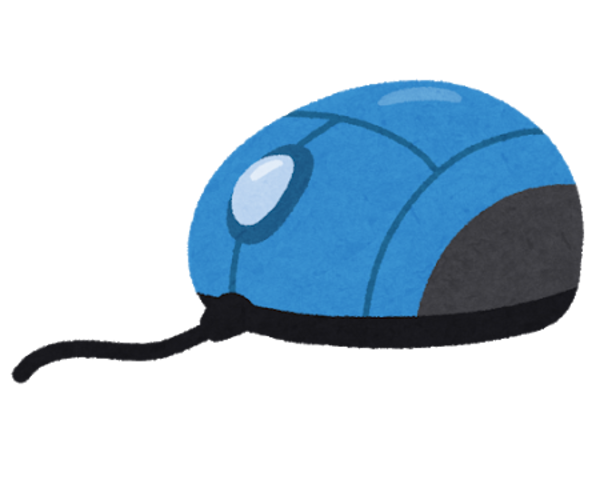
ブラウザのリンクを別タブで開く
ブラウザ(IE、Firefox、Chromeなど)のリンクをクリックしてリンク先にジャンプする際、マウスホイールをクリックしてリンクを開くと、新しいタブにリンク先のページが開きます。現在開いているページをそのままにして、リンク先のページを開きたい場合に便利です。
複数開いたタブを閉じる場合も、タブの右側の×ボタンを押すのではなく、タブでマウスホイールをクリックしてタブを閉じることもできます。
タスクバーからファイルを閉じる
タスクバーからアプリケーションをクリックして複数開いているファイルを開き、右上の「×」ボタンをクリックして各ファイルを閉じることができますが、小さく表示された画面をマウスホイールでクリックするだけで閉じることができます。「X」ボタンを同じ操作のようですが、小さい「×」ボタンにマウスを当てることが意外と大変だったりもします。
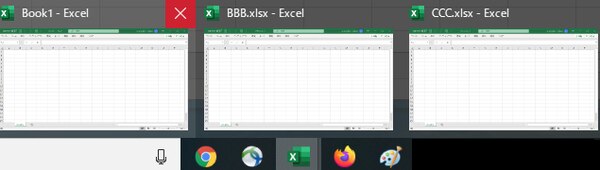
まとめ
本記事では以下の機能をご紹介しました。
・Windowsでアプリケーションを閉じる(「×」ボタン以外)
・ドキュメントを開いたまま、ファイルのパスをコピーする
・Excelのシートを追加する
・Excelのシートを切り替える
・ひらがな入力時に、半角英数スペースを入力する
・デスクトップを表示する
・ブラウザのリンクを別タブで開く
・タスクバーからファイルを閉じる
1つの操作方法を覚えてしまうと、ほかの操作方法を積極的に覚えようとはしないものです(筆者がそうです)。たまに人の操作方法をみて「そんな操作方法があったのか!」と気づくくらいではないでしょうか?
時間があるときに、便利な操作方法を検索してみたり、本を改めて読んでみたりすると、新たな発見があります。小さな工夫が業務の効率化につながりますので、ぜひお試しください!
川村インターナショナルの翻訳サービス
MS Office 2016(Word、Excel、PowerPoint、outlook)とプラグイン連携し「翻訳バンク®」を活用した、国産ニューラル自動翻訳エンジン「みんなの自動翻訳@KI(商用版)」を翻訳工程の効率化にぜひお役立てください。
MS Office 2016(Word、Excel、PowerPoint、outlook)の他、連携できるインターフェイスは下記となります。
・ブラウザ上で利用できる翻訳ウィンドウ
・翻訳支援ツール(SDL Trados Studio/memoQ/Memsource)
・Translation Designer(様々な機械翻訳エンジンを利用できるブラウザベースの翻訳プラットフォーム)
|
こんなお悩みをお持ちのお客様へ、様々な環境やニーズに合った翻訳工程の効率化のご提案をさせていただきます。2週間無料トライアルも実施中です。こちらのフォームから、お気軽にお問い合わせください。
関連記事








