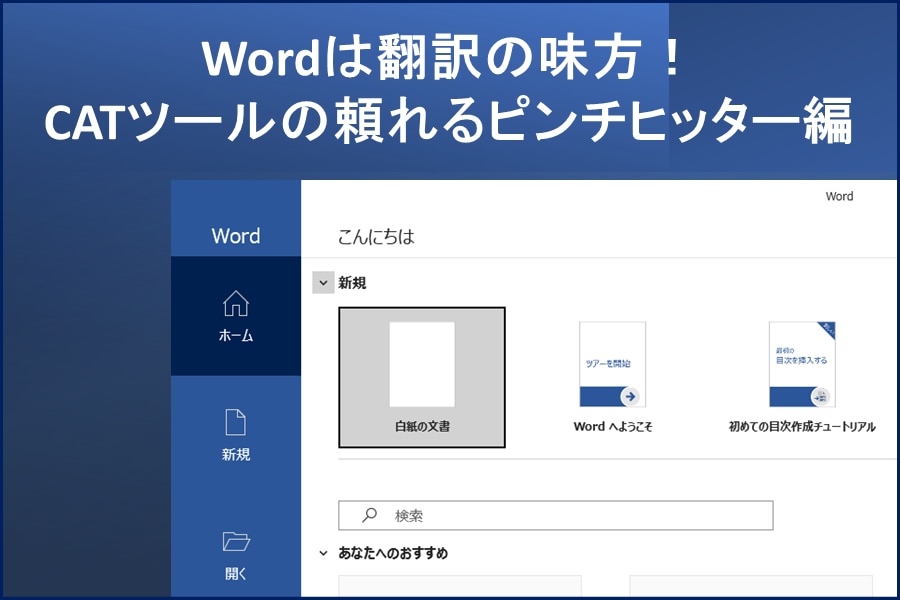
Wordは翻訳の味方!CATツールの頼れるピンチヒッター編
文書作成ソフトの定番、Microsoft Word。日常業務はもちろん、翻訳の場面でも重宝する機能がいくつもあります。今回は主に、翻訳支援ツールのサブツール的な使い方を紹介します。
目次[非表示]
- 1.Wordなら持ってます!
- 2.記憶と記録に残るレビュー
- 3.幅(の調整)をきかせる
- 4.触らぬタグに祟りなし
- 5.Do Not Enter
- 6.呼べばすぐに会える
- 7.まとめ
- 8.川村インターナショナルのサービス
Wordなら持ってます!
翻訳が終わった後、内容を別の人にレビュー(チェック、査読、校閲)してもらうプロセスが一般的になっています。しかし、SDL TradosやmemoQなどの翻訳支援ツール(CATツール)を使用して翻訳した場合、ファイルがCATツール専用のファイル形式に変換され、そのツールを持っていない人は開けなくなります。もちろん、元のファイル形式に戻してからレビューに回すこともできますが、レビューで修正された内容をCATツールに反映する作業など、手間が増えてしまいます。
そんなときに役立つのが、そう、Wordです!多くのCATツールには、原文と訳文を1文ずつペアにした状態でWordファイルにエクスポートする機能があります。これなら、CATツールを持っていない人も簡単に修正を入れられますし、レビュー後にWordファイルを丸ごとCATツールに取り込めるため、修正内容を手動で転記する必要がありません。
ただしCATツールに含まれる翻訳メモリ(TM)や用語集は、Wordファイルでは利用できないため、別途用意する必要があることにはご注意ください。
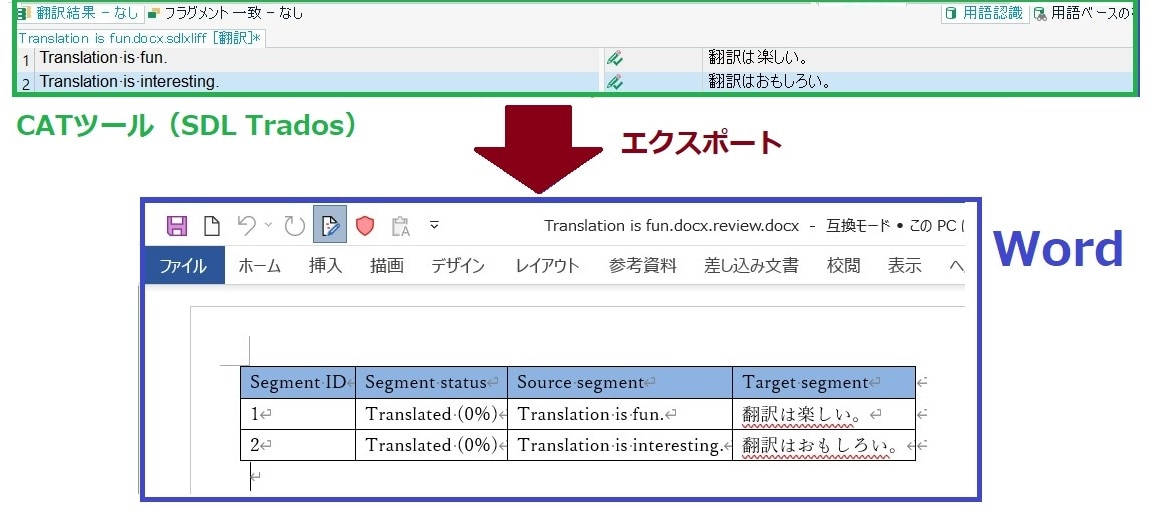
-
SDL TradosでWordファイルをエクスポートするには、対象ファイルを右クリックして、[一括タスク] → [バイリンガル レビュー用にエクスポート]の順に選択します。
- memoQでWordファイルをエクスポートするには、対象ファイルを右クリックして、[エクスポート] → [バイリンガルのエクスポート] → [表形式RTF] の順に選択します。
※こちらの手順はソフトウェアのバージョンによって異なる場合があります。
記憶と記録に残るレビュー
Wordの変更履歴の記録が有効になっていること。
変更履歴を記録せずに修正した場合、レビューした内容がCATツールに取り込まれないことがあります。精魂込めて修正したのに何も残らないなんて、悲しすぎますね。Wordの[校閲]タブで、[変更履歴の記録]が選択されているか確認しましょう。
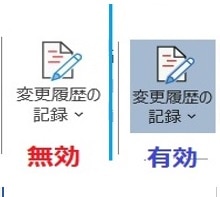
幅(の調整)をきかせる
エクスポートしたWordファイルには、原文と訳文のほか、セグメント番号、翻訳メモリ(TM)との一致率などの列が含まれています。列の幅のバランスがうまく取れているといいのですが、下の図のように、1列だけ極端に長くて、見づらいファイルがエクスポートされることもあります。
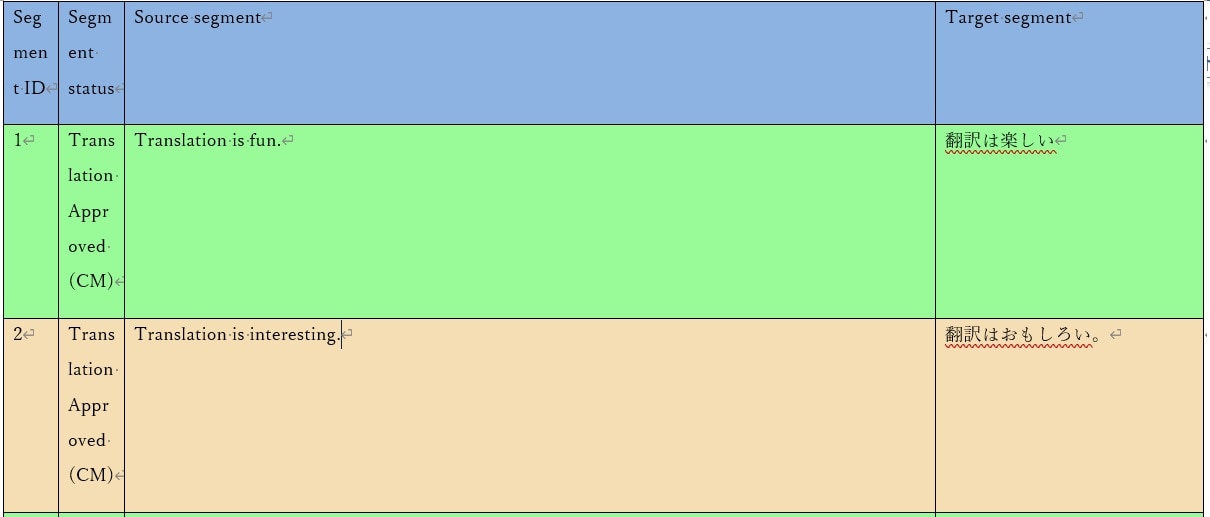
表のヘッダー(図の青色の部分)で、列の間の縦線をドラッグすると、幅を調整できますが、大きなファイルだと、ドラッグしても動いてくれない場合があります。
このような場合は、表を右クリックして、[表のプロパティ]を選択し、[オプション]をクリックした後、[自動的にセルのサイズを変更する]のチェックを外すと、ドラッグで列の幅をうまく調整できるようになります。
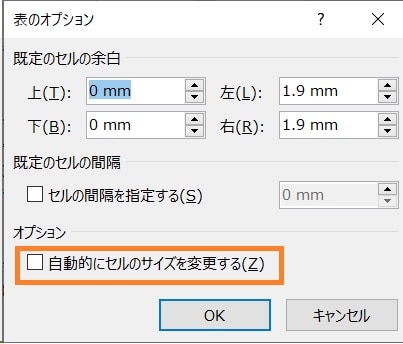
これでレビューの準備が整いました!ここからは、レビュー時の注意点を見ていきます。
触らぬタグに祟りなし
CATツールは、元の文書の書式(文字の色や太字など)、ハイパーリンクなどの情報をタグとして扱います。翻訳画面では、太字やリンクが設定された文字列がタグで囲まれており、エクスポートしたWordファイルでも、同じ場所にタグを表す文字が挿入されます(SDL Tradosの場合はピンク色の数字と < >)。
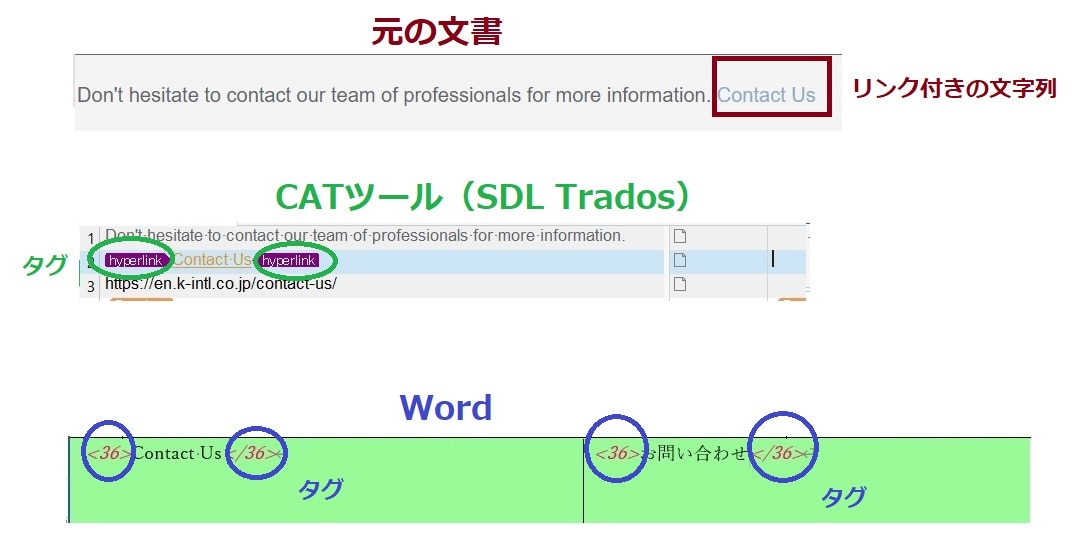
「何だか変な数字がいっぱい入っているなあ。翻訳者さんの打ち間違いかな?消しちゃおう…」
ダメです!
レビュー時には、このタグを表す文字を削除しないようにご注意ください。レビュー後にWordファイルをCATツールに取り込んで、元のファイル形式に戻そうとしたとき、体裁が崩れることや、元のファイルに戻せないことがあります。
Do Not Enter
伝わりやすさを意識して、あるいは表示スペースの問題で、訳文に改行を入れたいと思うことがあります。Word上で改行したい場所にカーソルを置いて、Enterキーを押し・・・てはいけません!SDL Tradosの場合、改行を入れた文だけでなく、Wordファイル全体を取り込めなくなってしまいます。
WordファイルでEnterキーを押すと、「改行」ではなく「改段落」という処理が行われます。これは、段落が変わって、別の文になるということです。1つの原文に対して2つの訳文が入っている状態になるため、Tradosがエラーを起こしてしまうというわけです。
訳文に「改行」を挿入したい場合は、Shift + Enterキーを押します。Enterキーだけだと「段落記号」が挿入されて改段落されてしまうのに対し、Shift + Enterの場合は「行区切り」を入力して改行することができます(これはSDL Tradosの場合です。memoQでは行区切りによる改行はできません)。
「段落記号」と「行区切り」はWord上で区別して表示されます。[ファイル]の[オプション]で[表示]を選択し、[段落記号]にチェックを入れておくと、これらの記号が表示されるようになります。
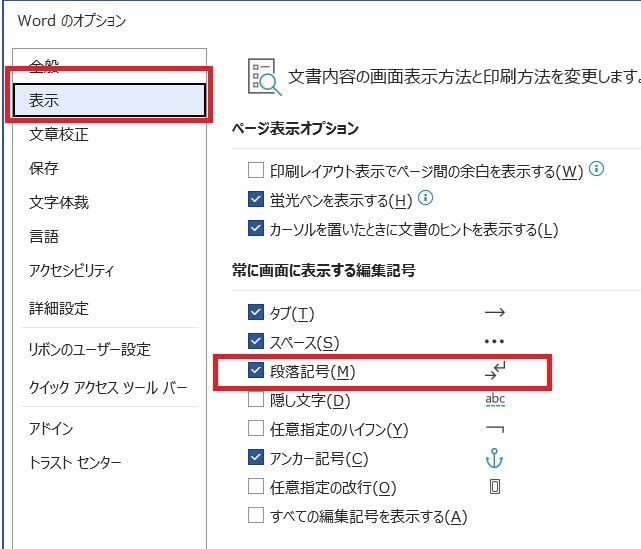
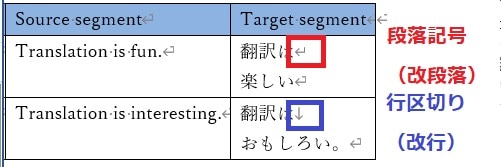
呼べばすぐに会える
最後に紹介するのは、CATツールからエクスポートしたWordファイルだけでなく、普段から使える機能です。
Wordの画面上部にクイックアクセスツールバーという場所があり、よく使う機能をここに登録しておけば、ワンクリックですばやく実行できます。ショートカットキーと併用することで、かなりの時間短縮が見込めます。
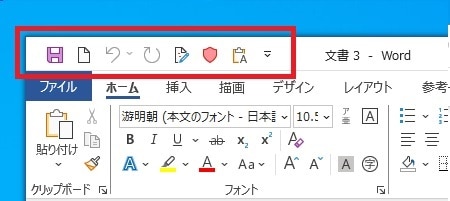
私のおすすめは、テキストのみ保持して貼り付けです。他の文書からコピーした文字を貼り付けるとき、そのまま貼り付けると、コピー元の書式も一緒に貼り付けられて、文字の大きさやフォントなどが変わってしまいますが、この機能なら、書式を無視して文字だけを貼り付けてくれます。
また、「変更履歴の記録」を登録しておくと、履歴が有効になっている文書ではアイコンの背景の色が変わって一目でわかりますし、無効になっている場合はワンクリックで有効にできて便利です。
機能を追加するには、クイックアクセスツールバーの右端にある記号をクリックして、[その他のコマンド]を選択します。
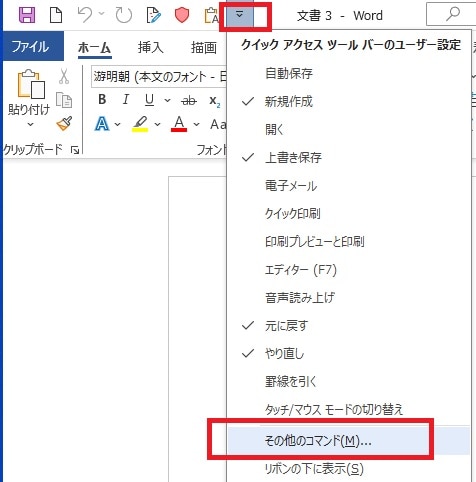
表示されるウィンドウで、左側の欄から追加したい機能を選択し、[追加]をクリックします。
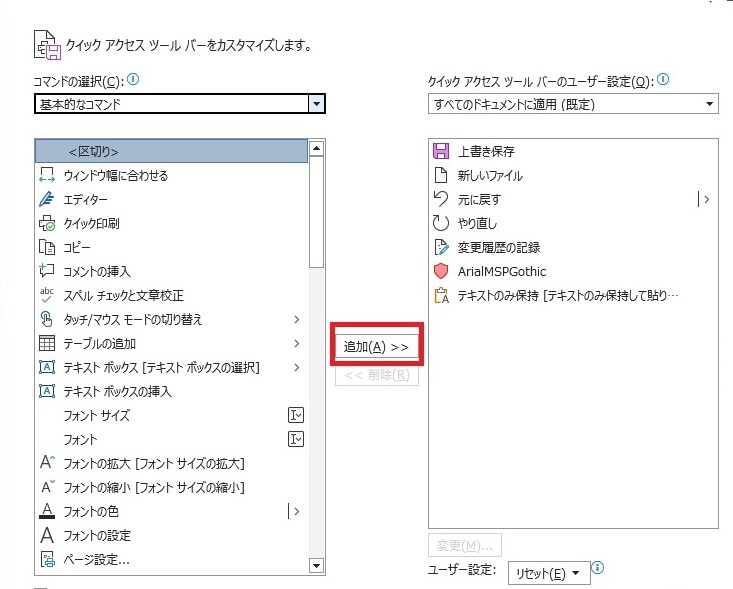
クイックアクセスツールバーはWordのほか、ExcelやPowerPoint、OutlookなどのOfficeアプリケーションでも利用できます。
まとめ
今回は、CATツールからエクスポートしたWordの使い方を中心に紹介しました。CATツールの代役を100%こなせるわけではありませんが、注意事項を守って使用することで、時間の短縮やコストの削減に役立ちます。
川村インターナショナルのサービス
川村インターナショナルでは、IT・ローカリゼーション、医療機器・医薬、観光・インバウンド、製造業、金融・ビジネス・法務、SAP 関連文書など、幅広い分野の翻訳を扱っております。お客様の業種・専門分野に応じて最適な翻訳者が対応いたします。弊社の審査基準をクリアした、経験豊富なプロの翻訳者ですので、品質の面でもご安心ください。
翻訳会社への翻訳依頼をご検討されている方は、お気軽にご相談ください。
関連記事








