
動画編集:Adobe Premiere Proを使ってみました~字幕を付けてみました~
今回は弊社で使用しているAdobe Premiere Pro(アドビプレミアプロ)の動画編集ソフトに焦点をあて、これから数回に分けて「使ってみました」シリーズを掲載します。
この「使ってみました」シリーズでは、動画編集初心者の筆者が、工程を説明しながらAdobe PremiereProの様々な機能を使っていきます。シリーズ第1回目の本記事では、字幕を作ることを目標に、ファイルの読み込みから書き出しまでを簡単に説明していきます。
目次[非表示]
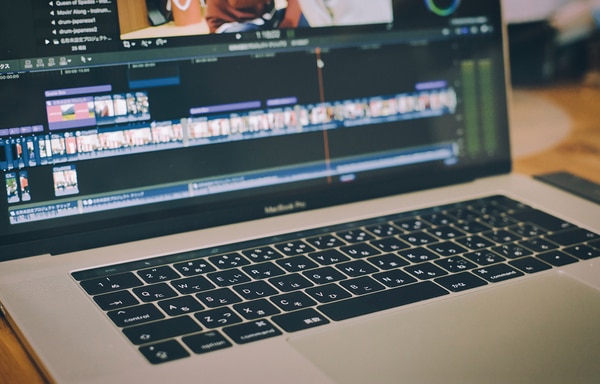
Adobe Premiere Proとは
Adobe Premiere Proは、Adobe社が提供しているプロ仕様の動画編集ソフトです。短時間の動画から長編映画の制作まで幅広く対応しており、本格的な映像制作が可能です。
本記事では、最新版のAdobe Premiere Pro 2022(以下、Adobe Premiere Pro)を使用して説明を行います。
動画ファイルの読み込み
Adobe Premiere Proを起動させるとホーム画面が表示されて、最初に新しい機能などについて紹介されます。初めての方は、左側にある「学ぶ」ボタンでチュートリアルを受けることがおすすめです。実践課題もあって、非常に分かりやすいです。今回はチュートリアルをスキップして、早速字幕作成に取り掛かります!
①プロジェクトの作成
画面の左側にある「新規プロジェクト」ボタンを押すか、上部メニューの「ファイル(F)」から新しいプロジェクト(動画編集データを記録するもの)を作ります。ここでプロジェクトの名称や保存先などの基本設定をします。
②ワークスペースの紹介
ワークスペース(作業画面)を簡単に紹介します。最初は画面上の情報が多く混乱しますが、機能が多いおかげでやりたいことは基本的に何でもできます。
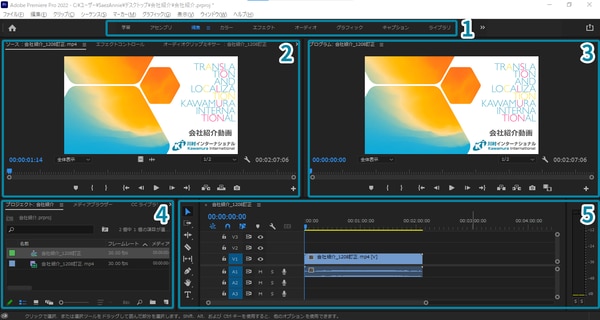
- ワークスペース:やりたいことに合わせて、ワークスペース(基本画面/画面のレイアウト)を変更および編集。今回使うのは「編集」と「キャプション」です。
- ソースパネル:各素材を確認(編集前)
- プログラムパネル:編集した動画の仕上がりを確認(編集後)
- プロジェクトパネル:素材の整理と確認
-
タイムラインパネル:動画の作業場
※2~4のパネルはワークスペースによって異なります。
③動画(画像データ)の読み込み
動画や画像データを読み込むにはいくつかの方法があります。
- 「ファイル(F)」メニュー→「読み込み(I)…」を使って読み込む
- 「プロジェクト」パネルの「メディアブラウザ」タブで素材を探し出す
- 「プロジェクト」パネルに使いたい素材をDrag & Dropする
今回は3(「プロジェクト」パネルに使いたい素材をDrag & Dropする)の方法で動画を取り込みました。
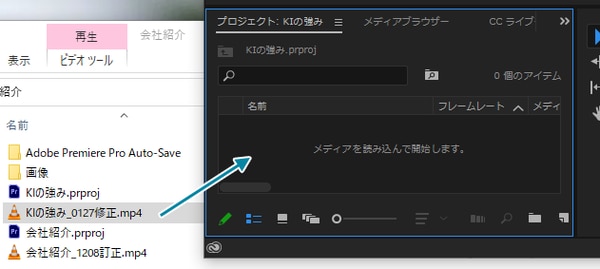
④シーケンスの作成
取り込んだ素材を「タイムライン」パネルにドラッグして、シーケンス(動画を作るためのデータ、素材が流れる順序)を作ります。
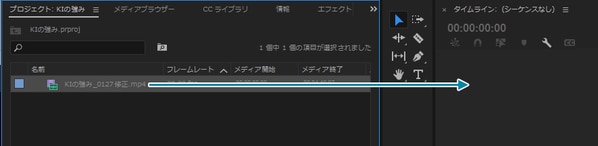
「プロジェクト」パネルではシーケンスが素材と別に作成され、「タイムライン」パネルでは複数のレイヤー(階層:複数の素材を同時に流すことが可能。一番上にあるレイヤーが動画でも一番上で表示される)が作成されます。
⑤保存
プロジェクトを保存して(Ctrl + Sまたは「ファイル(F)」…を使用)、字幕作成作業を開始しましょう!
字幕作成
Adobe Premiere Proでは「キャプション」のワークスペースが準備されています。ここで、AdobeがAdobe SenseiというAIを使って文字起こしをしてくれます。つまりは、あらかじめ文章を用意していなくても字幕が簡単に作れます。手順は下記のとおりです。
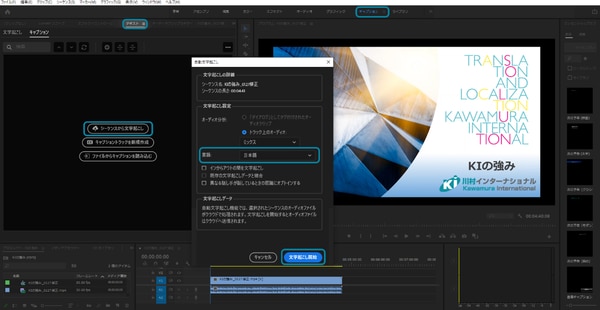
①「キャプション」ワークスペースを選択します。
②「テキスト」パネルにある「シーケンスから文字起こし」をクリックし、言語など必要な設定を変え、「文字起こし開始」をクリックします。
③文字起こしがわずか数クリックで完了しました。ただ、AIによるものなので、出来上がった文章を修正する必要があります。テキストを選択し、ダブルクリックすれば簡単に修正できます。※後からでも修正できます。
④修正が終わったら、選択されている「文字起こし」パネルの「キャプションの作成」ボタンを押します。
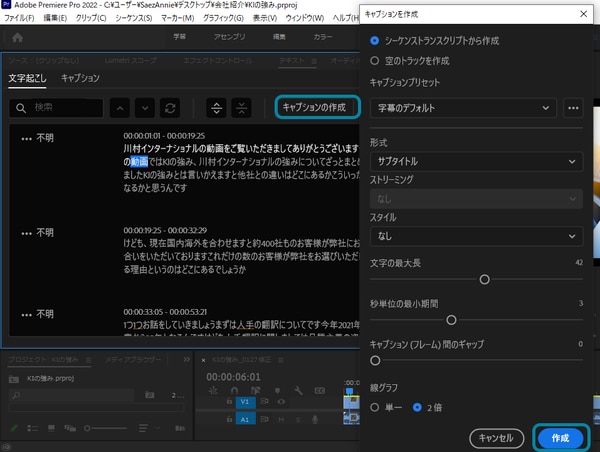
⑤キャプションが作成され、「プログラム」パネルの動画でも字幕がついていることを確認できます。キャプションは日本語でもかなり良いタイミングで作成されますが、ここでも調整が必要です。文章も再修正しながら、キャプションを最適化していきます。
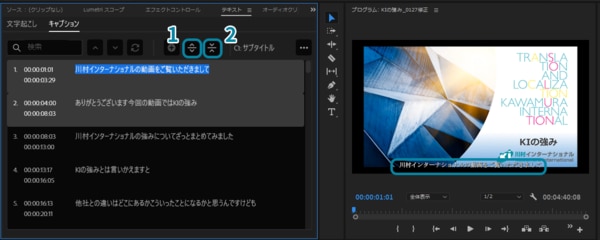
- 「キャプションを分割」:一緒に表示させたくない文章を分割させます。クリックすると同じキャプションが作成されるので、表示させたい形に修正します。
- 「キャプションを結合」:結合したいキャプションを選択し、ボタンをクリックすると結合されます。
下記に結合と分割を使った簡単な手順を示します。ぜひ時間にも注目してみてください。分割、結合ボタンとテキスト以外は触っていません。
まず結合ボタンをクリックすると、上の図でキャプション1と2に分かれていた文章が、一つの文章に結合されました。
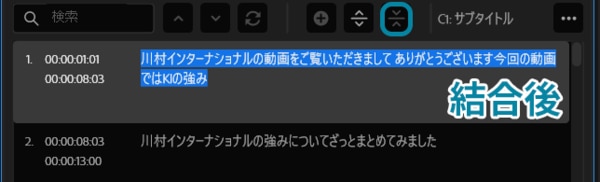
次に分割ボタンをクリックすると、結合された文章が複製され、キャプション1と2に同じ文章が表示されます。
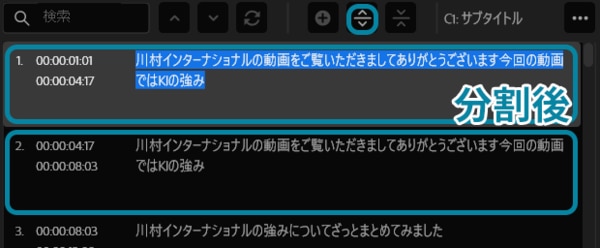
最後にキャプション1と2それぞれの文章を、区切りのよいところで分かれるように修正します。
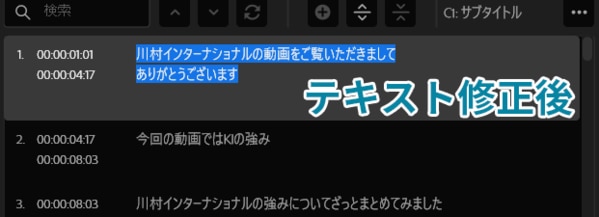
キャプションのタイミングは「タイムライン」パネルでも調整できます。
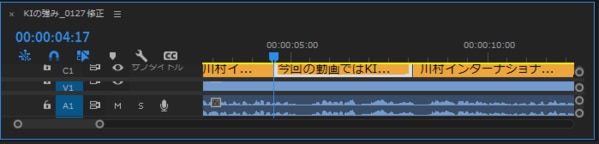
※選択しているパネルは「@」キーで全画面表示にするか、Alt + スクロールでズームすると見やすくなります。今回は詳しい説明は割愛します。
⑥最後は動画に合わせて、字幕のフォント等、見た目を修正します。修正したいキャプションを「テキスト」パネルで選択して(全部ならCtrl + A)、「キャプション」ワークスペースの右側にある「エッセンシャルグラフィックス」パネルと、動画が確認できる「プログラム」パネルを使います。
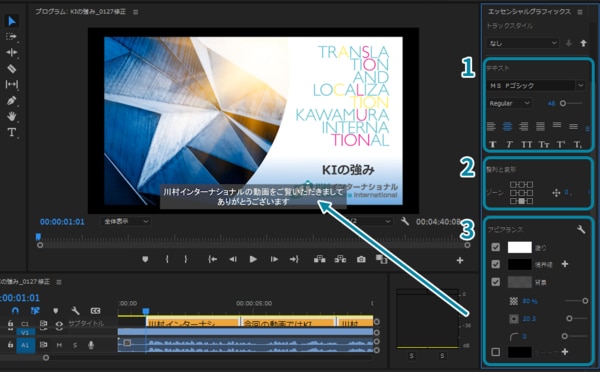
- 「テキスト」:フォントの修正
- 「整列と変形」:位置などの修正
- 「アピアランス」:文字の色、境界線、背景やその詳細設定
⑦出来上がった字幕をSRTやテキストファイルとして使いたい場合は、「テキスト」パネルの「…」をクリックして、好きなフォーマットで書き出ししましょう。
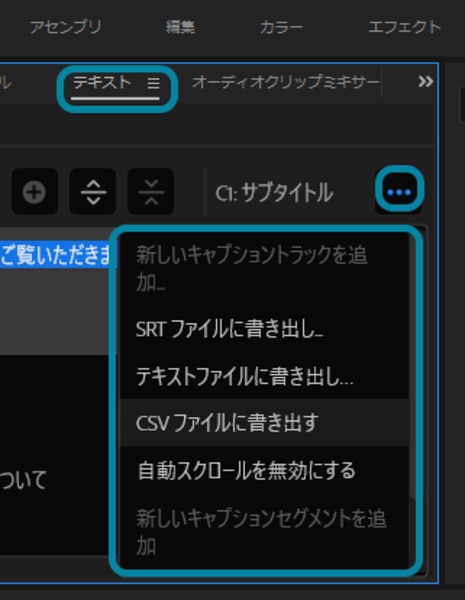
動画の書き出し
全ての編集が終わったら、いよいよ動画を書き出す段階に入ります。
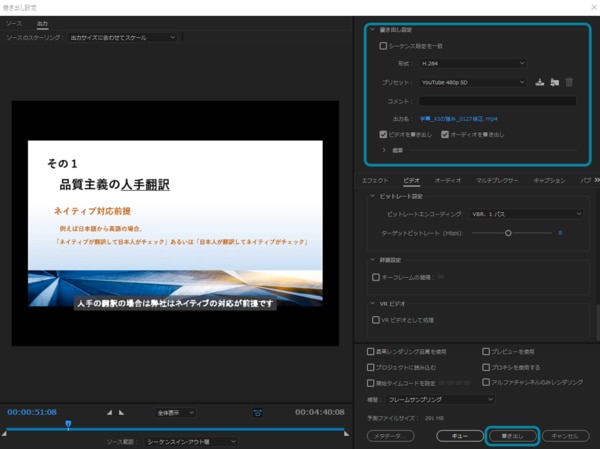
①「タイムライン」パネル、または「プロジェクト」パネルにあるシーケンスを選択して、書き出ししたいシーケンスを選択します。
②上部メニュー「ファイル(F)」→「書き出し(E)」→「メディア(M)」をクリックすると書き出し設定のウインドウが出てきます。Ctrl + Mでも出せます。
③形式を選びます。例えばYouTubeに動画を載せるなら、形式を「H.264」にして、プリセット「YouTube 480p」を設定すれば、YouTubeに合った動画を簡単に書き出しできます。出力先は同じボックスにある「出力名」を押すと変更できます。
④「書き出し」または「キュー」ボタンをクリックするとエンコーディングが始まります。「キュー」をクリックするとAdobe Media Encoderが開き、そこでさらに「キュー」パネルの緑の再生ボタン(➤)をクリックすると書き出しされます。Media Encoderを使うと、Adobe Premiere Proで引き続き作業できます。
⑤字幕付き動画の完成です!

川村インターナショナルのサービス
川村インターナショナルでは、お客様から提供していただいた動画ファイルの音声を書き起こし、翻訳して字幕を挿入するまでのサービスを提供いたします。
「本部から支給されたファイルだが何から始めていいか分からない」、「この形式のファイルは使えるのか」などなど、分からないことはなんでもご相談ください。SRT/VTTファイル納品にも対応しています。個別のご要望にもお答えし、お客様の字幕の制作を0からお手伝いします。
また、翻訳実績豊富な川村インターナショナルだからできる文字起こし~字幕挿入までの動画翻訳プロセスを、以下のホワイトペーパーでご紹介しています。
関連記事










