
Microsoft Office Wordでの編集に困ったら
翻訳を依頼されるファイルは実に様々ですが、その中でもWordファイルでのご依頼が非常に多く、チラシや契約書、時には100ページにも及ぶユーザガイドなどのお問い合わせをいただくことがあります。
今回の記事では、Microsoft Office Word(以下MS Word)のちょっと役に立つ便利な機能をいくつか紹介します。
目次[非表示]
悩み① フォントが変わらない
「日本語フォントと英語フォントが混在しているドキュメントで日本語(全角)と英語(半角)のフォントをそれぞれ別々に適用したい」
この場合、変更したい文章を選択し、全角フォントを当てたあとに半角フォントを当てると日本語と英語のフォントが異なった組み合わせになります。
しかし、CATツール(翻訳支援ツール)を介して翻訳されたファイルを調整する際、半角フォントを当てても全角フォントのままになってしまうエラーが発生することがあります。
このような場合は、ファイルを別名保存することで解決できます。
.docxファイルの場合は.docに、.docファイルの場合は.docxに別名保存をし直すとフォントが正しく反映されるようになります。
もし、フォント変換がうまくいかなかったときは、ぜひ別名保存を試してみてください。


悩み② 表がページをまたぐので、表タイトルも表示させたい
下の図のように、ドキュメントを作成している時に表がページをまたいでしまうことがよくあります。
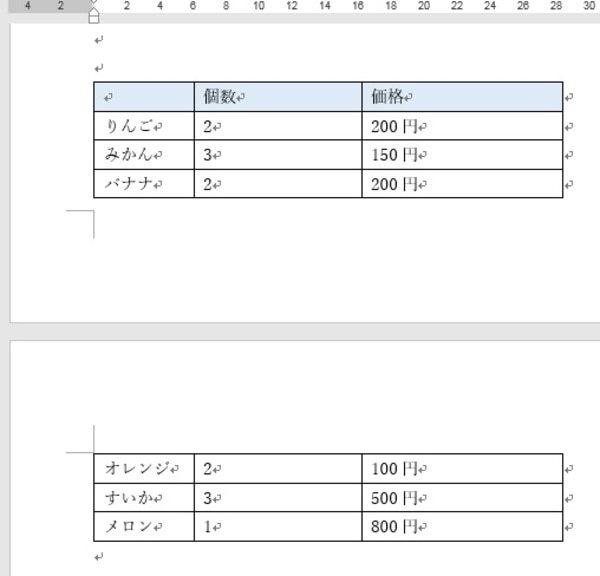
こうなってしまうと、2ページ目の表の内容が何を表わしているのかが分かりづらいですね。
そこで、表がページをまたいでも、2ページ目に表タイトルを表示させる方法を紹介します。
表タイトルとなる部分(上の画像の表の場合、青い行)を選択し、右クリックで[表のプロパティ]を出します。[行]タブに「各ページにタイトル行を表示する」というオプションがあるので、こちらにチェックをいれます。
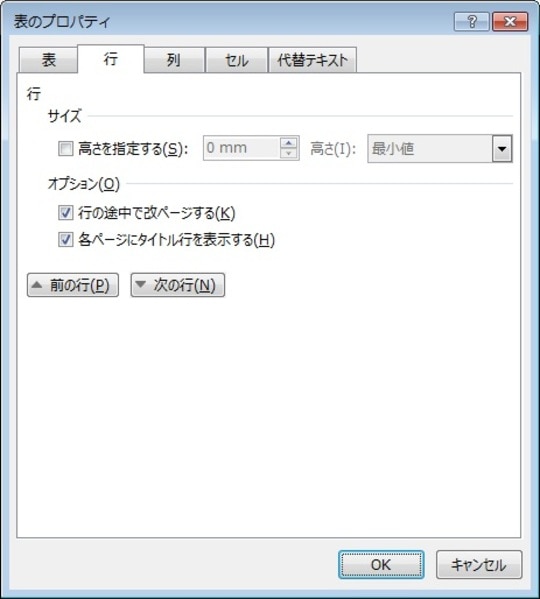
すると下の図のように、2ページ目にも表タイトルが表示されるようになります。
(2ページ目のタイトル列は1ページ目からの自動読み込みなので直接編集はできないので注意して下さい。)
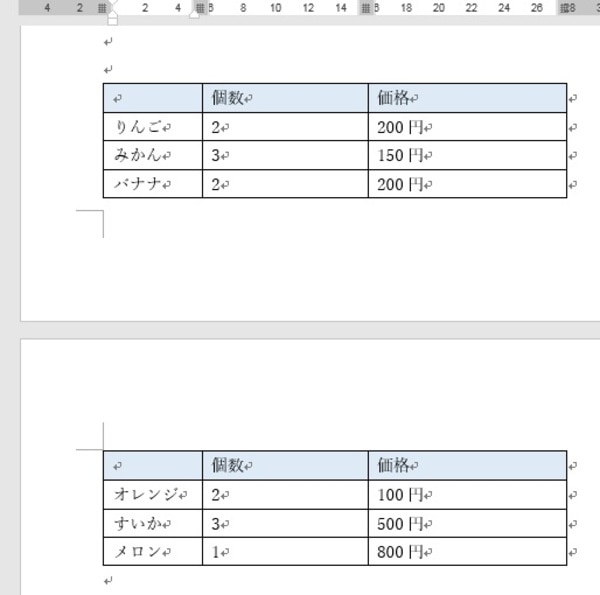
ドキュメントを作成していると、表が数ページにもわたってしまうことも少なくありません。この方法で表を作成すれば、全ページにそれぞれ表タイトルを付けることができますので、ページごとの表が見やすくなります。
悩み③ 禁則処理をしたい
日本語の文章を作成する際、「約物などが行頭などに配置されないようにする」ことが基本とされています。約物とは句読点(。 、)や閉じ括弧(」 』)、長音符号(―)などのことです。
例えば、以下の例文を参照してみてください。

上の例文を見ていただくと、3か所禁則処理が必要なところがあります。
①2段落目:
長音記号は漢数字の“一(いち)”と紛らわしく、箇条書きのハイフンと誤用されることがありますので、行頭に来ないように調整が必要です。
②3段落目:
長音記号と同様に、中黒も箇条書きと勘違いする危険性がありますので、調整が必要です。
③5段落目:
句点だけ最後にあるのは、見栄え的にもよくありませんね。
下の例は上記の禁則処理を施した文章になります。

①と比べ、読みやすさや見た目が良くなるだけでなく、誤解釈といった文章の意味の取り違えも起こりにくくなります。
MS Wordでは、このような禁則処理を次の手順で簡単に設定できるようになっています。
[ファイル]→[オプション]→[文字体裁]で「高レベル」に設定。
これにより禁則処理がドキュメント全体に設定されます。
自分好みにカスタムしたい場合は、その下の「ユーザー設定」にて細かく設定が可能となります。
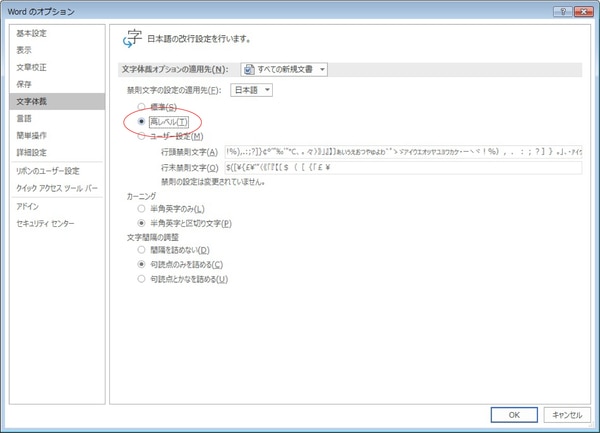
悩み④ 使えるショートカットキーを知りたい
MS Wordの機能でよく使用するショートカット機能を一部、以下にまとめました。
作業効率の手助けになれば幸いです。
- [Ctrl]+[S]:ドキュメントを保存します
- [Ctrl]+[B]:選択文字を太字にします
- [Ctrl]+[I]:選択文字をイタリックにします
- [Ctrl]+[U]:選択文字に下線を付けます
- [Ctrl]+[D]:フォントダイアログボックスを開きます
- [Ctrl]+[Z]:直前の操作を元に戻します
- [Ctrl]+[E]:文字列をセンタリング(中央揃え)にします
- [Ctrl]+[[]:フォントサイズを1pt小さくします
- [Ctrl]+[]]:フォントサイズを1pt大きくします
- [Ctrl]+[Enter]:改ページを挿入します
- [Ctrl]+[Shift]+[Enter]:段区切りを挿入します
おわりに
翻訳されたMS Wordドキュメントは原文の言語に合わせて作成されているため、日本語に翻訳した場合、文字数などの理由でレイアウトがずれてしまうことがよくあります。
言語によっては大幅な編集が必要になることも少なくありません。このような文章を日本語として読みやすく、そして分かりやすく編集するのが翻訳DTP担当の腕の見せ所です。
今回ご紹介した便利機能の他にもMS Wordには様々な機能があります。
機会があればこのブログで紹介させていただければと思います。
川村インターナショナルの翻訳サービス
「翻訳バンク®」を活用した国産ニューラル自動翻訳エンジン「みんなの自動翻訳@KI(商用版)」は、下記のインターフェースを連携して利用します。
・ブラウザ上で利用できる翻訳ウィンドウ
・翻訳支援ツール(SDL Trados Studio/memoQ/Memsource)
・MS Office 2016(Word、Excel、PowerPoint、outlook)
・Translation Designer(様々な機械翻訳エンジンを利用できるブラウザベースの翻訳プラットフォーム)
|
こんなお悩みをお持ちのお客様へ、翻訳工程の効率化のご提案をさせていただきます。2週間無料トライアルも実施中です。こちらのフォームから、お気軽にお問い合わせください。
関連記事
- ボタンひとつで文字カウント完了!:Wordマクロ入門編
- PMが推す! 便利なWindows・Office機能
- 翻訳を効率的に行う秘訣~Translation Designer編~








