
memoQ機能紹介:ビューを使って複数のファイルをつなげる
memoQは翻訳や翻訳プロジェクトの作業プロセスを合理化し、生産性を向上させる翻訳支援ツールです。Kilgrey Translation Technologies社によって開発され、世界中の翻訳会社、フリーランス翻訳者や言語サービスプロバイダーに使用されています。memoQは翻訳品質の向上、プロセスの自動化に役立つ様々な機能を提供しており、機能性やカスタマイズ性の高さが特徴のツールです。memoQには翻訳メモリ、用語ベース、QAチェックなど翻訳を効率的に進めるための機能が多く備わっています。
地域、翻訳プロジェクト固有の要件やユーザーの好みなど、様々な要因によって、使用する翻訳支援ツールは左右されます。その中でmemoQは、翻訳プロジェクトを包括的にサポートする多様な機能と、ユーザーフレンドリーなインターフェースによる操作性の高さ等により、人気の翻訳支援ツールのひとつです。
ファイルのインポートひとつ取っても、様々な設定やカスタマイズが可能であり、日ごろからmemoQを使っている筆者でも使ったことのない機能が多くあります。
今回はmemoQを使って翻訳する上で、知っていると便利な機能「ビュー」について、ご紹介します。
目次[非表示]
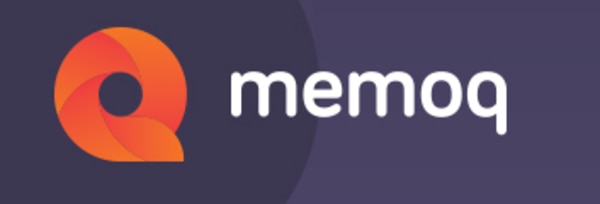
ビューとは?
memoQのビュー機能を使うと、翻訳・レビュー対象のドキュメントの表示方法を作業内容に応じてカスタマイズすることができます。複数のドキュメントをつなぎ合わせて表示したり、条件を満たすセグメントを抽出したりすることで、快適な作業環境で効率的に翻訳やレビューを行うことができます。特定のニーズや好みに応じて同じ文書から異なるビューを作成することも可能です。
ビューの使用例:何百もの小さいファイルがある場合
XMLファイルを翻訳する場合など、作業対象のファイルが数十~数百の小さなファイルに分かれていることがよくあります。それぞれのファイルには1~2語しか含まれていない小さな翻訳単位のファイルが数百以上アサインされることも珍しくありません。ひとつひとつファイルを開いて作業していては、かなり効率が悪くなってしまいます。複数のファイルを串刺し検索することもできず、エラーを見落としてしまうリスクもあります。
筆者がビューを使う用途として一番多いのは、このような場合に多数のファイルをつなぎ合わせてひとつのファイルであるかのようにまとめて表示することです。
複数のファイルをビューでつなぎ合わせて開くと、自動的に繰り替えしのセグメント(原文が同じセグメント)に訳を伝播させることもできるので、訳の不統一を防ぐこともできます(自動伝播の設定を有効にしておく必要があります)。
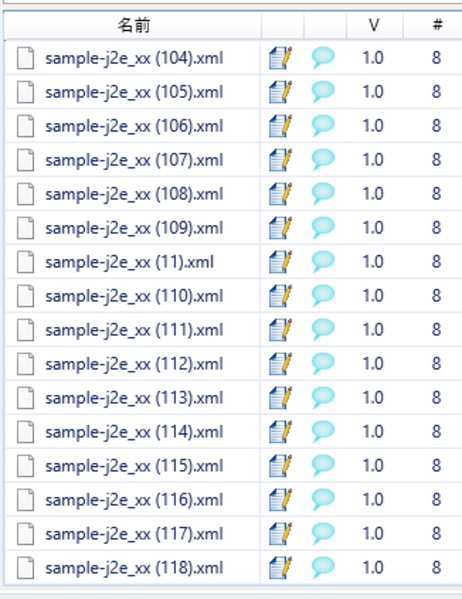
数ワード単位のファイルを大量にアサインされたケース
ビューを使用したまとめ方の手順
①memoQプロジェクトの文書一覧画面でまとめて表示したいファイルをすべて選択します(連続したファイル群を選択する場合は、Shiftキーを押しながら先頭のファイルと最後のファイルをクリックすると、まとめて選択できます)。
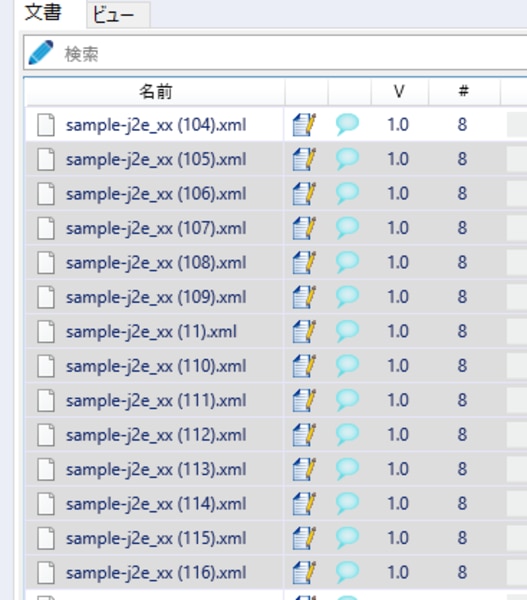
②右クリックして[ビューの作成]をクリックします。
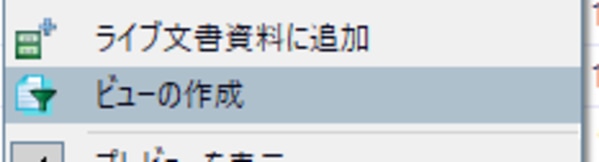
[文書]タブの[ビューの作成]ボタンをクリックしてもOKです。
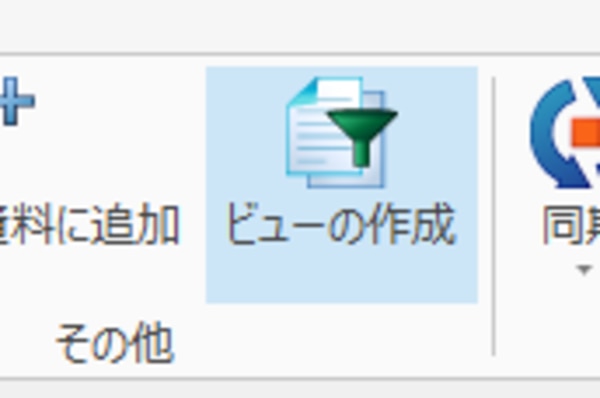
③[ビューの作成]ウィンドウが表示されます。[ビューの名前(N)]に好きな名前を入力します。[文書をつなぎ合わせる(S)]が選択されていることを確認して、[OK]を押します。
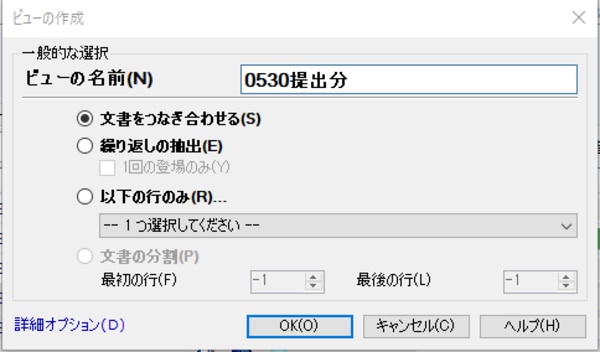
画面が[文書]から[ビュー]の一覧に切り替わり、新しく作成したビューが表示されます。文字数もつなぎ合わせたドキュメントすべての文字数の合計になっています。
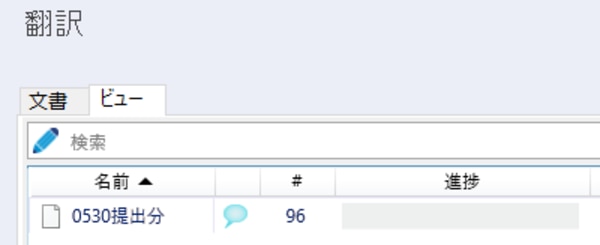
作成したビューを開いてみると、ビューに含まれるファイルの中身が連続してエディタ上に表示されています。作業中のセグメントがどのファイルに含まれているのかは、画面左下に表示されます。下記キャプチャで選択中のセグメント1.は、ファイル名「sample-j2e_xx (79).xml」に含まれていることが分かります。
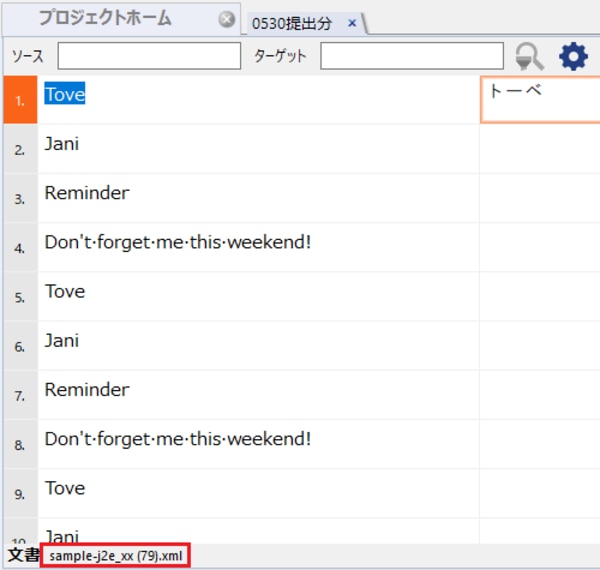
自動伝播の設定を有効にしているので、セグメント1.を確定すると、他の同一セグメントにも内容が伝播されました。これでファイル間での訳文の統一が可能になります。
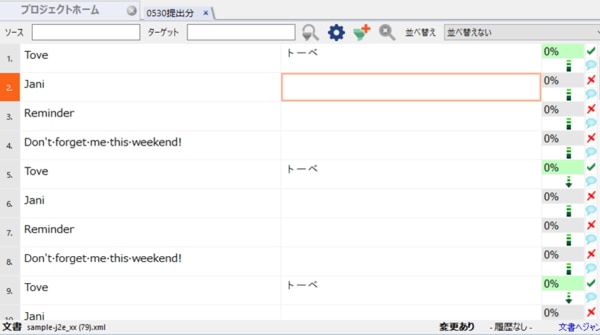
ビューと文書画面の切り替え
ビューを作成した後に、ビューに含まれているファイルを個別に開く場合は事前にそのファイルが含まれているビューを閉じる必要があります。
ビューを閉じてから、[文書]タブをクリックして一覧画面で個別にファイルを開いてください。
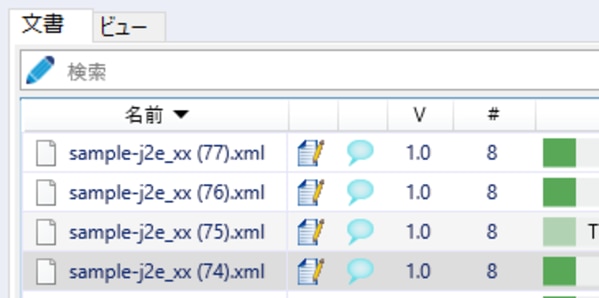
※ビューを閉じずにファイルを個別に開こうとすると、下記エラーメッセージが表示されます。

ビューの削除
ビューを作成した後に、新しくファイルがアサインされた場合など、ビューを作り直したい場合があります。新しいビューを追加することもできますが、同じファイルを含む複数のビューを作成すると、セグメントの結合や分割が不可能になることがあったり、デメリットもあるので、古いものを削除して作り直してみます。
①削除したいビューを右クリックして、[削除]をクリックします。

②下記画面が表示されるので、[はい]をクリックします。
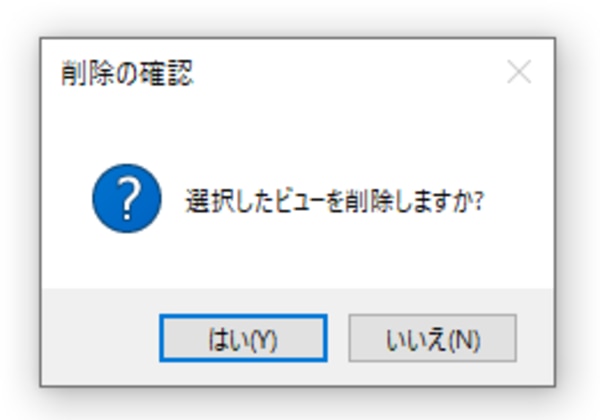
以上でビューが削除できます。ビューは、プロジェクトのドキュメントからセグメントをコピーしている訳ではなく、オリジナルのドキュメントをフィルタリングしたりつなぎ合わせたりして開いています。ですので、ビューを削除してもオリジナルのドキュメントには、ビューで行った作業が反映された状態を保つことができますので、ご安心ください。
まとめ
このようにビューを使うと、大量のファイルがアサインされた場合も効率よく作業ができます。既に活用しているユーザーも多いと思いますが、今まで使ったことが無かった方にとっては、大きなアドバンテージをもたらす機能だと思います。
参考記事:Views (memoq.com)
※本記事は2024年1月現在の機能です。
翻訳を効率的に行う秘訣ーブログまとめ
memoQや、XTMなどの翻訳作業を効率化するCATツールや、校正ツールのご紹介や役立つTIPSを集めた人気ブログ9記事をまとめました。用語集の作り方から、レイアウトまで効率化につながる秘訣を紹介しています。ぜひご覧ください。
関連記事








