
動画編集:Adobe Premiere Proを使ってみました~字幕を翻訳してみました~
弊社で使用しているAdobe Premiere Pro(アドビプレミアプロ)の動画編集ソフトに焦点をあてた「使ってみました」シリーズ。このシリーズでは、動画編集初心者の筆者が、工程を説明しながらAdobe Premiere Proの様々な機能を使っていきます。
前回の「動画編集:Adobe Premiere Proを使ってみました~字幕を付けてみました~」では、Adobe Premiere Proの動画ファイルの読み込みから字幕作成と動画の書き出しまでの方法をご紹介しました。シリーズ第2回目の本記事では、字幕を素早く翻訳して、Adobe Premiere Proで字幕の編集をしてみます。
今回は動画と原文字幕の準備ができていることを前提に進めますので、動画の読み込みや字幕作成の方法をお探しの方は、ぜひ前回の記事をご参照ください。
目次[非表示]
- 1.字幕の書き出し
- 1.1.srtファイルと字幕について
- 1.2.srtファイルの翻訳
- 2.字幕の読み込み
- 3.字幕の編集
- 4.動画の書き出し
- 5.川村インターナショナルのサービス
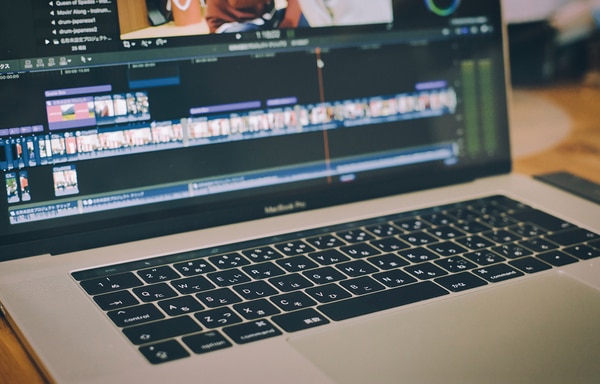
字幕の書き出し
srtファイルと字幕について
最初に、srtファイルと字幕について簡単に説明します。srtファイルとはタイムスタンプ(何のセリフがどのタイミングで流れるかというデータ)を含んだ字幕ファイルの一種です。また、字幕というのは、言語によってスタイルが異なるのをご存じでしょうか。今回は日本語を英訳しますが、日本語の字幕は読点と句点を使わないのに対し、英語は句読点をしっかり使うという大きな違いがあります。
字幕翻訳についてもっと知りたい方は、ぜひ関連記事「【2021年最新版】動画コンテンツと字幕翻訳」をご参照ください。

srtファイル:上にある「340」はセリフの番号、その下の数字はセリフのタイムスタンプです。
字幕を翻訳する際は、主に二つの方法があると思います。セリフが区切られたまま翻訳する方法と、セリフを一つの文章にしてから翻訳する方法です。
セリフを区切られたまま翻訳をする場合は、字幕翻訳の経験者に任せるしかありません。内容をうまく伝える必要があるうえ、文字数制限もあるためです。
セリフを一つの文章にして翻訳をする場合は、熟練した字幕翻訳者でなくてもある程度対応できます。今回は素早く翻訳するため、後者の方法を使って、ポストエディットで和文英訳をします。
srtファイルの翻訳
今回は日本語の字幕を英訳します。上記で説明したとおり英語の字幕は句読点を使うため、プリエディットのように日本語の字幕でも句読点を入れました。
ポストエディット(以降「PE」)はどちらかというとマニュアル文書など、構成がはっきりしていて、曖昧な言葉が少ない文書に向いていますが、今回PEを使うのは、時間短縮を狙ったためです。
機械翻訳には、弊社のLDX hubの機能「ドキュメント翻訳」を使用します。ファイルをドラッグ&ドロップし、使用する機械翻訳エンジンや該当する言語を選択してスタートを押すだけです。今回は初期設定のまま使用しました。
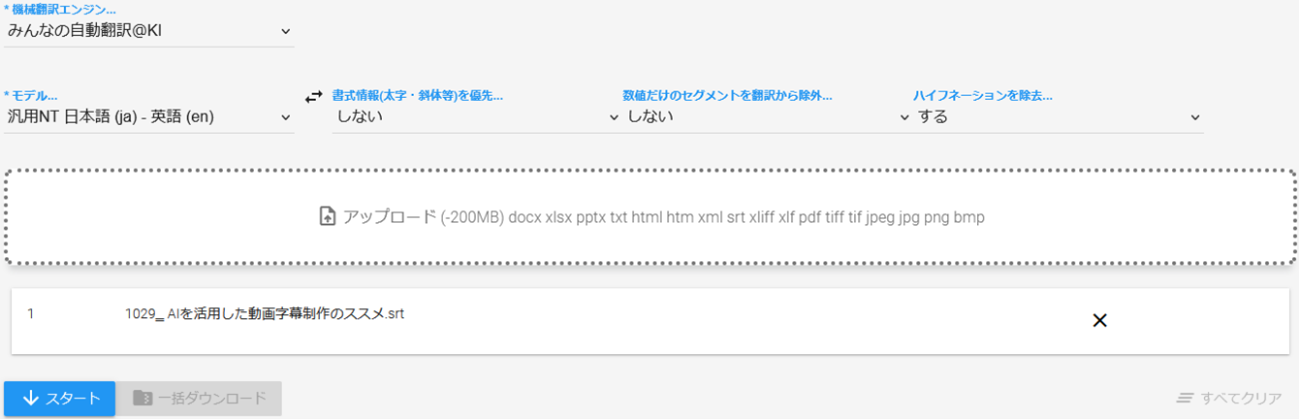
LDX hubの「ドキュメント翻訳」画面
出来上がった文章をご覧ください。
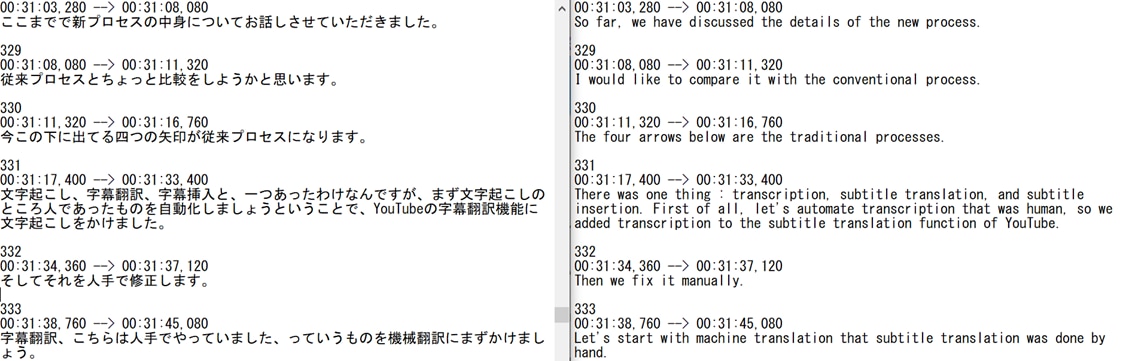
日本語の字幕(左)とそれを機械翻訳した結果(右)
やや不自然なため、ライトPE*した後、読み込むステップに進みます。
* ライトPEとは、通常のPEや人手翻訳ほど高い品質が求められておらず、「伝われば良い」程度の編集にとどまります。 |
字幕の読み込み
トラックの修正
ここからはAdobe Premiere Proでの作業に移ります。この時点では動画に日本語の字幕がついている状態です。設定を何も変えていなければ、タイムラインパネルにある字幕トラックの横に「サブタイトル」と書いてあるはずです。
- 日本語の字幕が不要な場合は、「サブタイトル」を右クリックして「1つのトラックを削除」を押します。
- 日本語を残しておきたい場合は、目のアイコン👁を一回左クリックして日本語字幕を非表示にします。
筆者は分かりやすさのために「サブタイトル」の表記を「日本語字幕」に変えました。さらにロックアイコンを押せば、トラックを間違って編集してしまった、なんという事故も防げます。
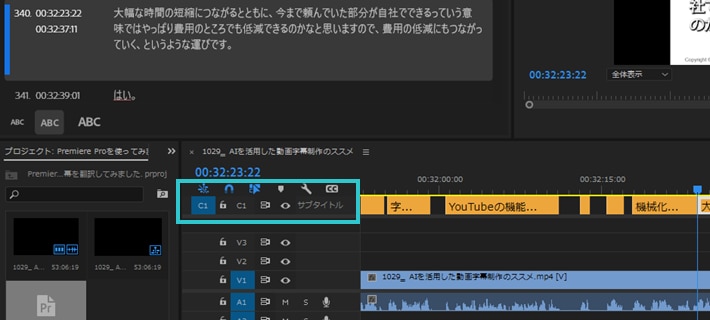
字幕の挿入
日本語のトラックが上記のいずれかの方法で見えなくなると、下の画面が出てきます(「キャプション」タブ)。
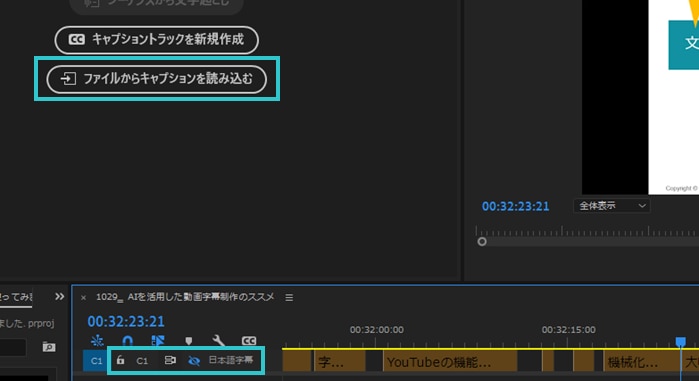
① 「ファイルからキャプションを読み込む」を押して、翻訳した字幕を挿入します。字幕が元からない場合も同じです。
② srtファイルを選択すると、「新しいキャプショントラック」ウィンドウで形式などを聞かれます。特にこだわりがなければ、初期設定の「サブタイトル」、開始点「ソースタイムコード」で進めます。
③ 読み込みが完了します。しかし、この時点では区切りのないひとまとまりの文章がそのまま読み込まれています。このままでは字幕の意味をなさないので、次のステップでは読みやすいように文章を区切っていきます。
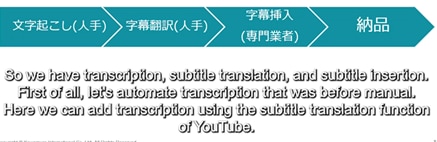
字幕をそのまま読み込んだら数秒では読み切れない長さになってしまいました。
字幕の編集
字幕は言語や業界、目的によって形や決まりが異なります。一般的に、字幕の位置、行数、文字数と表示時間が決まっています。今回は英語字幕でよく見る一行約42文字、2行構成を目安に進めます。位置は下、表示時間最低1秒、最大7秒です。
① 区切りたいセリフを決めて、タイムラインパネルの青いカーソルをそのセリフが終わる時間に合わせます。動画を流して該当するセリフが終わるところでストップを押せば、セリフが終わる時間が分かりますね。
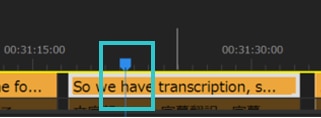
② キャプションを分割します。タイムラインパネルの青いカーソルのところで分割されるため、時間を修正する必要はありません。
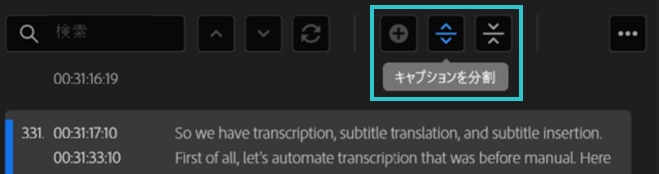
③ キャプションをダブルクリックして、形を整えます。下のスクリーンショットでは、文章を分けて、改行を入れました。
修正前:
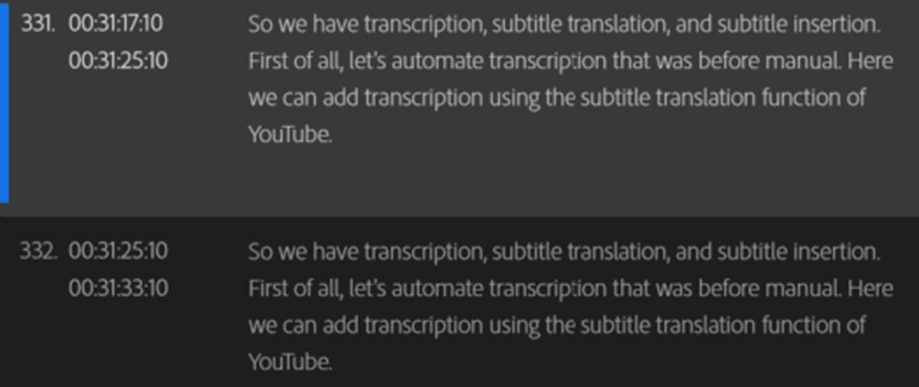
修正後:
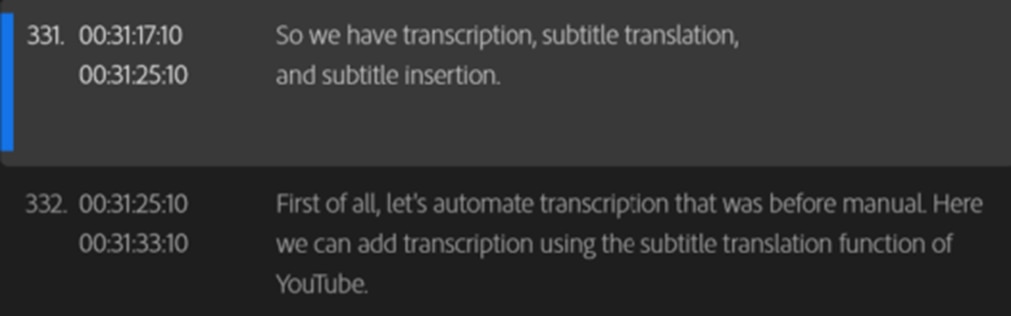
④ 「エッセンシャルグラフィックス」パネルでフォントの修正をして、字幕の見た目を修正します。
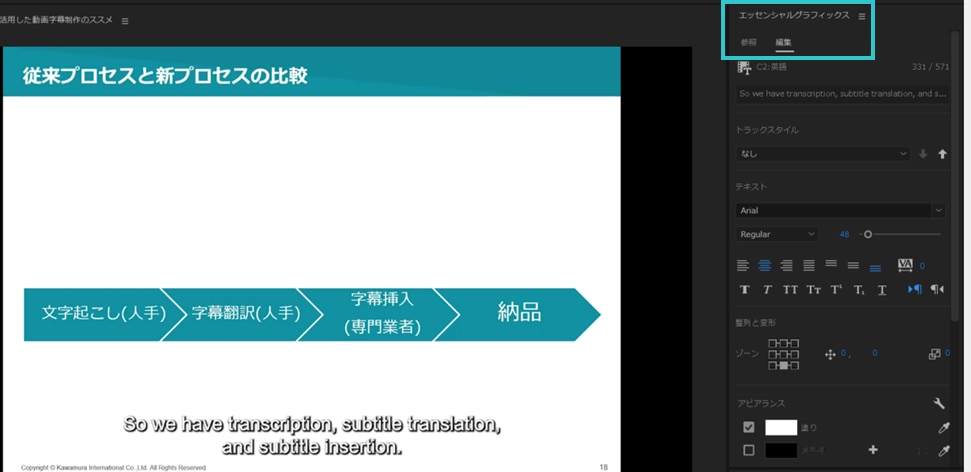
先ほどのセリフを…
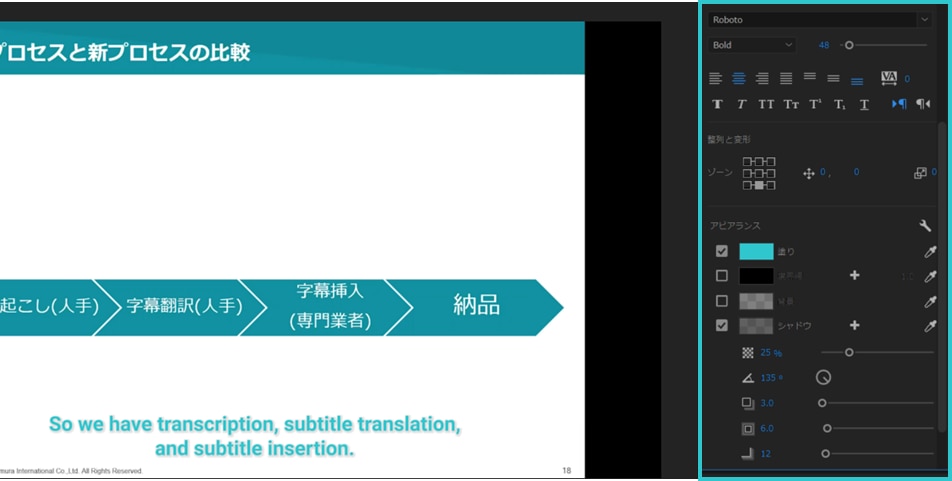
色々な形に変えられます。「エッセンシャルグラフィックス」の直下にある「参照」を押せば、Adobeのテンプレートも確認できます。
動画の書き出し
動画と字幕の準備が終わると、書き出しに進みますが、こちらでも様々な選択ができます。用途に合わせて書き出してみましょう。
字幕のみの書き出しを行う場合は、この記事の最初をご覧ください。動画の書き出しは「ファイル」 > 「書き出し」 > 「メディア」、または、「書き出し」タブなどでも実行できます。
① シーケンスを選択し、上記のいずれかの方法で書き出しを選択します。
② プリセットや形式などを決めます。そしてここで、以下のようにキャプションの設定も変えられます。
- 「キャプションのビデオへの書き込み」(初期設定):焼き込みとも呼ばれます。字幕が動画の一部となります。利点としては、ファイルが動画一つだけになることや、文字化けが防げたりもします。
-
「サイドカーファイルの作成」:動画ファイルに関連付けられた字幕ファイルを別々のファイルで書き出しします。「SRTスタイリングを含む」にチェック(✓)を入れると、修正した字幕の見た目(フォント、大きさ、色等)も.srtファイルに記録されます。利点としては、動画一つに対して、字幕言語が複数ある場合に重い動画ファイルをたくさん持たなくて済む、などといった理由が挙げられます(動画一つに対し、各言語の.srtファイルだけ持てばよいです)。
※動画と.srtファイルが同じフォルダ内にあれば、.srtの字幕は勝手に読み込まれたり、選択できたりします。 - 「なし」:動画だけ書き出ししたい場合
③ 「プレビュー」パネルで書き出し結果の動画を確認して、問題がなさそうでしたら右下の「書き出し」ボタンを押します。
④ 字幕付き動画の完成です!

川村インターナショナルのサービス
川村インターナショナルでは、お客様から提供していただいた動画ファイルの音声を書き起こし、翻訳して字幕を挿入するまでのサービスを提供いたします。
「本部から支給されたファイルだが何から始めていいか分からない」、「この形式のファイルは使えるのか」などなど、分からないことはなんでもご相談ください。SRT/VTTファイル納品にも対応しています。個別のご要望にもお答えし、お客様の字幕の制作を0からお手伝いします。
また、翻訳実績豊富な川村インターナショナルだからできる文字起こし~字幕挿入までの動画翻訳プロセスを、以下のホワイトペーパーでご紹介しています。
関連記事










