
マルチディスプレイ環境のススメ
昨今のテレワークの隆盛により、自宅でいかに快適な作業環境を構築するかが問題になっています。テレワークを行うために初めて業務用としてノート PC が配布されるケースも多いと聞きます。ノート PC は持ち運びが楽で作業場所を問わないというメリットがありますが、デスクトップ PC に慣れている方にとって一番悩ましいのは「画面が小さい = 作業領域が狭い」という点ではないでしょうか。
そこで、ノート PC 使用者の方に「マルチディスプレイ環境」の導入をお奨めします。
画面サイズを大きくできるだけではなく、ノート PC 自体の画面に加えて作業領域を文字通り「拡張」することで、効率が何倍にもなります。その導入方法とメリットを紹介します。
(本記事では基本的に Windows 10 環境を想定しています)

目次[非表示]
マルチディスプレイ環境とは
マルチディスプレイ環境は Windows 10 がインストールされたノート PC であれば外付けディスプレイを用意するだけですぐにセットアップすることができます。Windows 10 PC に外付けディスプレイを接続すると以下の3つの表示方法を選択できます。
① PC画面のみ: メインのノート PC のディスプレイだけに画面を表示する ② 複製: 外付けディスプレイにノート PCのディスプレイと同じ画面を表示する
|
④ の「セカンドスクリーンのみ」は単に出力画面を大きくしたい場合などに使用しますが、ディスプレイが2つあるメリットがありませんのでお勧めしません。
② の「複製」は2つの画面にまったく同じ内容が表示されます。作業画面を誰かに、見てもらいたいといった理由がない限りはこちらもあまりメリットがありません。
③ の「拡張」が、まさしく今回テーマにしているお勧めのマルチディスプレイ環境です。両方のデスクトップがつながり、ファイルの行き来や同時にウィンドウを表示するといった作業領域の拡張が可能となるので、例えば「ノート PC のディスプレイにはメールソフトを表示させておきつつ外付けディスプレイで翻訳」したり、「ノート PC のディスプレイにブラウザで資料を表示させながら外付けディスプレイで文章や資料を作成」したりすることができます。また、テレワークではオンライン会議も頻繁に行われますが、マルチディスプレイ環境であれば資料を共有する際に自分のデスクトップではなく外付けディスプレイのデスクトップを共有することができます。まさにテレワーク向けの環境と言えます。
マルチディスプレイ環境のデメリット
マルチディスプレイ環境には以下のデメリットがあります。
① 外付けディスプレイを用意する必要がある ② 外付けディスプレイを設置する場所を用意する必要がある
|
① の「外付けディスプレイを用意する必要がある」は、会社から支給を受けられる場合はそれでよいですが、受けられない場合は自前で用意する必要があります。現在は性能の良い1~2万前後のディスプレイが充実していますので、PCパーツを発売しているメーカー製のものであれば問題ないでしょう。サイズは21~23インチがお勧めです。
② の「外付けディスプレイを設置する場所を用意する必要がある」は、せっかくのノート PC の機動性を損ねてしまう問題でもありますが、外付けディスプレイの設置場所を用意する必要があります。
③ の「外付けディスプレイをコンセントに接続し、ノート PC と接続する必要がある」についてですが、本体と接続し、電源を必要とするのは家電の宿命ではありますが、外付けディスプレイの種類を選択することである程度解消することができます。
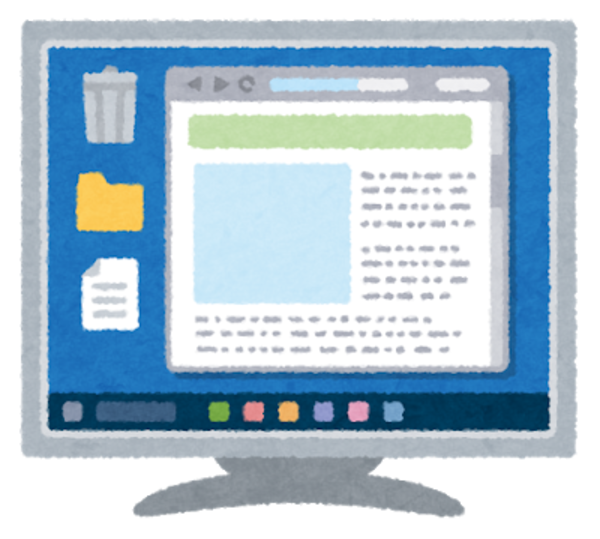
外付けディスプレイとして利用できるディスプレイは現在大きく分けて3種類ほどあります。
① 一般的な外付けディスプレイ (コンセント接続およびノート PC 本体との接続が必要) ② モバイルディスプレイ (本体とUSB-C 接続するのみ必要)
|
① は一般的なディスプレイで、コンセントから電源を取り、本体にケーブルで接続する必要があります。
② モバイルディスプレイは現在注目されているデバイスです。本体と USB-C ケーブルで接続することでデータ転送と電源を同時に行います。画面サイズが小さめ (10~13 インチ) が主流ですが、コンセント接続が不要なので場所をとらず、ノート PC との相性が抜群です。デメリット②の設置場所の問題もある程度解消することができます。
③ のワイヤレスディスプレイですが、もしすでに iPad または Androidタブレットを所有していれば、アプリをインストールすることでタブレットの画面を拡張ディスプレイとして利用することができます。ただし、表示速度が他の2つに比べると遅く、実作業には向いていません (なんらかの資料を表示しっぱなしにするなどの場合は問題ありません)。
マルチディスプレイの接続規格
一般的な外付けディスプレイはノート PC とケーブルで接続する必要がありますが、下記の2種類が一般的です。
VGA – アナログ接続。画質は並。古い PC またはディスプレイにも端子がある。

HDMI – デジタル接続。1本で音声と画像を出力可能。画質は美麗。
端子が備わっていれば HDMI 接続がお勧めです。

モバイルディスプレイでは USB-C での接続が一般的ですが、HDMI などでも接続できる機器も多いです (HDMI 接続の場合は別途電源要)。
マルチディスプレイ環境下での便利な設定、ショートカット
外付けディスプレイを接続したら、今度はノート PC の設定をマルチディスプレイ環境向けにしましょう。
外付けディスプレイを接続し、拡張を選択しただけでもひととおり作業が可能ですが、以下の設定をすることで作業効率がアップします。タスクバーの右クリックで表示されるメニューから「プロパティ」を選んで「タスクバーとスタートメニューのプロパティ」を表示し、「複数のディスプレイ」から設定を実行します。ここで「タスクバーをすべてのディスプレイに表示する」にチェックを入れることで、タスクバーを2台目のディスプレイにも表示することができます。
合わせて、アイコンの表示方法方も選びましょう。次の 3 種類から選択できます。「すべてのタスクバー」は、開いているアプリのアイコンを 2 つのタスクバーで同じように表示します。「メインタスクバーと、開かれているウィンドウのタスクバー」は、メインのディスプレイにすべてのアイコン、外付けディスプレイにはその画面で起動しているアプリのアイコンだけが表示されます。「開かれているウィンドウのタスクバー」は、それぞれの画面で開いているアプリがそれぞれのデスクトップでのみ表示されます。視認性が高いのは「開かれているウィンドウのタスクバー」ですが、作業しやすい表示形式を選べばよいでしょう。
また、画面が拡張されるとデスクトップ間でファイルやフォルダウィンドウの移動が可能になりますが、画面が大きくなればなるほどウィンドウの移動が面倒になります。そこで、以下のようなショートカットを駆使することでウィンドウの移動を簡単に行うことができます。
アクティブなウィンドウを右から左のディスプレイに移動させる :Windowsキー + Shift + ← アクティブなウィンドウを左から右のディスプレイに移動させる
|
このショートカットをマウスのジェスチャなどに記憶させると、ディスプレイ間のウィンドウの移動がかなり楽になります。

まとめ
いかがでしたでしょうか。マルチディスプレイ環境は一度体験してしまうとシングルディスプレイ環境での仕事が考えられないほど快適なものです。外付けディスプレイを用意するだけで導入することができますので、ぜひこの拡張された環境を体験してみてください。
川村インターナショナルの翻訳サービス
MS Office 2016(Word、Excel、PowerPoint、outlook)とプラグイン連携し「翻訳バンク®」を活用した、国産ニューラル自動翻訳エンジン「みんなの自動翻訳@KI(商用版)」を翻訳工程の効率化にぜひお役立てください。
MS Office 2016(Word、Excel、PowerPoint、outlook)の他、連携できるインターフェイスは下記となります。
・ブラウザ上で利用できる翻訳ウィンドウ
・翻訳支援ツール(SDL Trados Studio/memoQ/Memsource)
・Translation Designer(様々な機械翻訳エンジンを利用できるブラウザベースの翻訳プラットフォーム)
|
こんなお悩みをお持ちのお客様へ、様々な環境やニーズに合った翻訳工程の効率化のご提案をさせていただきます。WEB会議でのデモも対応可能です。こちらのフォームから、お気軽にお問い合わせください。
関連記事








