
Excel・Wordのリボンとクイックアクセスツールバーをカスタマイズ!
日々の業務で使用することも多いExcelやword。
ちょっとした工夫で効率アップしてみませんか?
みなさんExcelやWordを開くと左上にファイル、ホーム、挿入・・・といったタブや、その下に貼り付け、フォントの設定のボタンなどが並んでいますよね。
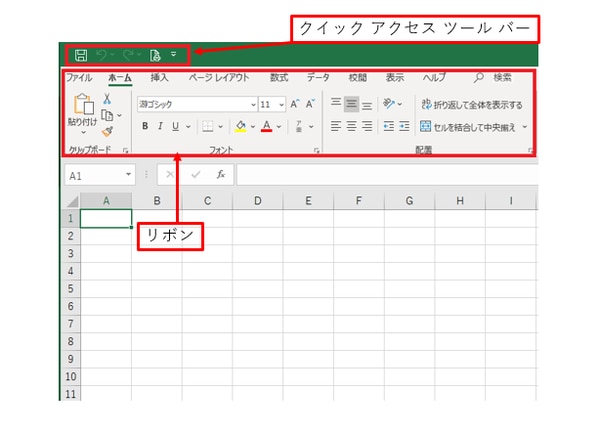
この部分、たくさんのタブやボタンが並んでいるけれど普段使うのは限られた機能だったりしませんか?
自分がよく使うボタンだけを集めてタブの移動を減らし、効率化してみましょう!
カスタマイズ リボンを作成する
Excelを例にご紹介します。
「ファイル」タブ→「オプション」をクリックしてください。
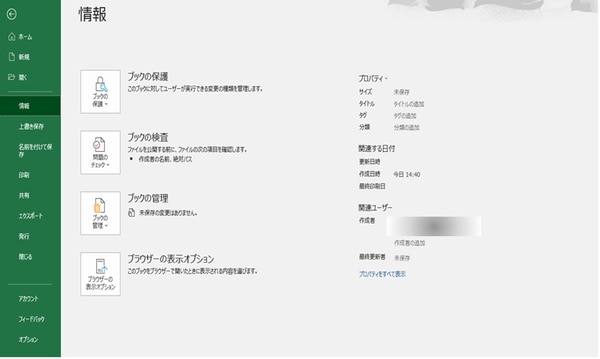
表示された「Excelのオプション」ダイアログボックスの左側の一覧で、「リボンのユーザー設定」をクリックすると、「リボンをカスタマイズします」と表示された画面に切り替わります。リボンのカスタマイズは、この画面で行います。
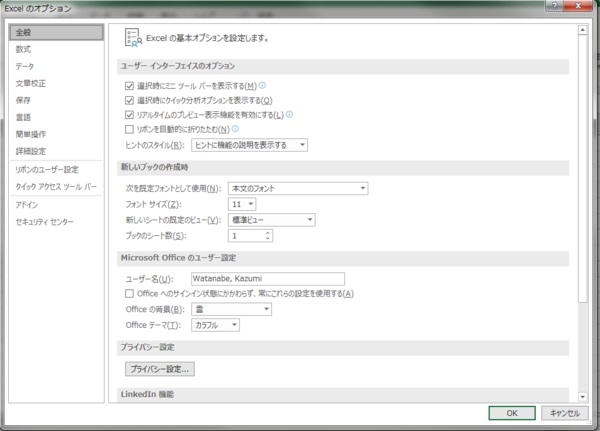
この画面で表示する、しないを選択することもできますし、新しいタブを作成して自分オリジナルのタブを作ることもできます。
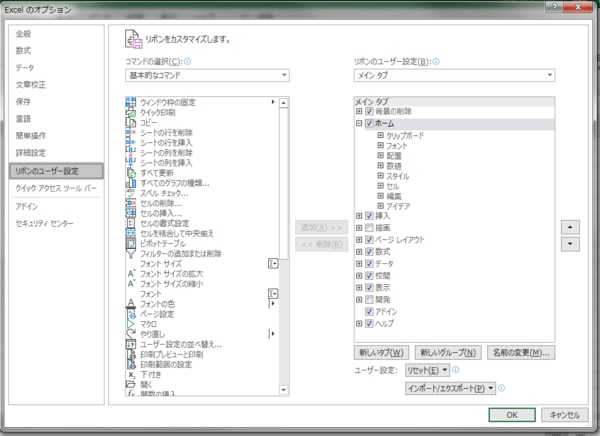
左側のボックスにはExcelのコマンド一覧、右側のボックスはリボンのタブの設定があります。右側に表示されている既存のタブに左側のコマンドを追加・削除したり、新しいタブやグループを作って、そこにコマンドを追加・削除していきます。「▲」「▼」ボタンで順番を入れ替えたり、誤って削除してしまった場合などは、「リセット」ボタンでリセットすることも可能です。
カスタマイズ クイックアクセスツールバー
同じく「Excelのオプション」ダイアログボックスの左側の一覧に「クイック アクセス ツールバー」があります。
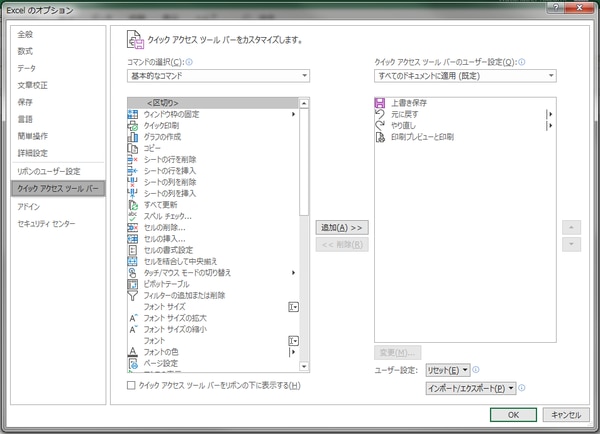
こちらもリボンと同じように、左側のボックスにはExcelのコマンド一覧、右側のボックスはリボンのタブの設定があります。右側に表示されている既存のタブに左側のコマンドを追加・削除したり、新しいタブやグループを作って、そこにコマンドを追加・削除していきます。「▲」「▼」ボタンで順番を入れ替えていきます。
リボンとクイックアクセスツールバーのすみわけ
どちらも同じようにカスタマイズし使用頻度などによりコマンドを追加することができますが、ではリボンとクイックアクセスツールバーにすみわければよいのでしょうか。
私はリボンは作業ベース、クイックアクセスツールバーは目的ベースにしています。
クイックアクセスツールバーはタブではなく常に表示されるものです。
ということは、使用頻度が高くショートカットキーはあってもマウス操作で実行することが多いコマンドで、アイコンを見ればすぐに何のコマンドかがわかるものを配置しています。
私の場合「上書き保存」「印刷プレビューと印刷」「拡大/縮小」「値の貼り付け」などなど。
ExcelやWordを使用するときに必須なものですね。
リボンはのカスタマイズは、あまり使わないものは表示させない工夫と作業ごとによく使うオリジナルタブを作っています。
作業としてExcelですとデータ作成用、データ分析用(主にピボット関連)で使うものをまとめてしまい、タブの移動をせずに作業を行えるようになっています。
まとめ
いかがでしょうか。
Excelはとても多機能ですが、実は機能のたった2%しか使っていない人がほとんどといったデータもあります。
もっともっと便利に使える機能を覚えたいのは山々ですが、少なくとも1度も使ったことがない・・・といったコマンドを視覚から消してしまい、よく使うコマンドをぱっと選択できるようにするだけで、チリツモな作業時間が軽減されるのではないでしょうか?
川村インターナショナルの翻訳サービス
MS Office 2016(Word、Excel、PowerPoint、outlook)とプラグイン連携し「翻訳バンク®」を活用した、国産ニューラル自動翻訳エンジン「みんなの自動翻訳@KI(商用版)」を翻訳工程の効率化にぜひお役立てください。
MS Office 2016(Word、Excel、PowerPoint、outlook)の他、連携できるインターフェイスは下記となります。
・ブラウザ上で利用できる翻訳ウィンドウ
・翻訳支援ツール(SDL Trados Studio/memoQ/Memsource)
・Translation Designer(様々な機械翻訳エンジンを利用できるブラウザベースの翻訳プラットフォーム)
|
こんなお悩みをお持ちのお客様へ、様々な環境やニーズに合った翻訳工程の効率化のご提案をさせていただきます。2週間無料トライアルも実施中です。こちらのフォームから、お気軽にお問い合わせください。
関連記事








