
ツールを使い倒せ!MS Office編
翻訳会社ではMS Office、CATツールなど、多様なツールを日常的に利用しています。このようにツールへの依存度が高い業務では、「ツールをどのように使いこなすのか」という点に効率化の鍵が隠されています。
今回は効率化のヒントを悩み別にご紹介します。普段何気なく繰り返している非効率な操作や、あれこれ手間のかかっている作業を効率化できると、残業も減り、なにより業務に対するストレスが大きく軽減されます。
本記事では、Officeに隠された機能を活用して効率化を目指します。この記事を読んで、業務をサクサクと進めましょう!
目次[非表示]
Office共通の悩み解決編
複数あるツールの切り替えが面倒だ!
複数のツールを起動しているときは、「Alt+tab」キーを使ったウィンドウの切り替えが便利です。このショートカットキーを押しっぱなしにすると、開いているツールが一覧表示され、十字キーで簡単に選択ができます。
リボン表示が邪魔だ!
「Ctrl+F1」キーでリボンを最小化してしまいましょう。再表示したい場合は、同じキーを押すだけで簡単に表示できます。
よく利用する機能を登録したい!
クイックアクセスツールバーに使いたい機能を登録しましょう。ショートカットキーの登録もできます。
書式解除の手間をなくしたい!テキストエディタに毎回ペーストするのは面倒!
テキストをコピーしてから「Ctrl+alt+v」キーを押すと、書式解除されたテキストが貼り付けできます。Excelでは、「Ctrl+alt+v」キーを押した後に「貼り付け」内の「値」を選択することで可能になります。Wordの場合は、既存テキストを選択して「Ctrl+space」キーでフォント書式解除、「Ctrl+q」キーで段落書式が解除できます。
フォントサイズを簡単に変更したい!
「Ctrl+Shift+>」キーでフォントを大きく、「Ctrl+Shift+<」キーでフォントを小さくできます。
ファイルにメタ情報として登録されている個人情報を削除したい!
「Alt→f→i連打」キーで個人情報が残っているかどうかを検査できます。削除するときは「削除」をクリックします。

Wordの悩み解決編
Wordで文字数カウントをしたい!
Wordを使って文字数を数えることはよくあると思います。そのときに使えるのが文字カウント機能であり、ショートカットキーは「Ctrl+Shift+G」です(または「Alt→t→s」の順にキーを押す)。これで文字カウント機能を一瞬で起動できます。範囲選択をすると、その範囲内が対象になり、範囲選択しなければ、ファイル全体が対象になります。なお、Wordのステータスバー設定で「文字カウント」にチェックを入れるとステータスバー上(Word最下部)に「~文字」と表示されますが、実際は文字数ではなく単語数です。詳細な文字カウント時には注意しましょう。
段落を丸ごと移動させたいけど、コピペが面倒!
段落をいちいち切り貼りしていませんか。シュートカットキー「Alt+Shift+↑↓」キーを使えば、段落を好きなように移動できます。
インデントしたい!
ルーラーを使う手もありますが、「Ctrl+m」キーでもインデントが可能です。
「赤枠」と入力したら下のような赤枠が表示されるようにしたい!
クイックパーツを使いましょう。「挿入」タブ内「テキスト」にある「クイックパーツの表示」から好きなオブジェクトをテキストに紐付けることができます。例えば「赤枠」と入力してF3キーを押すだけで赤枠を実際に表示することが可能です。
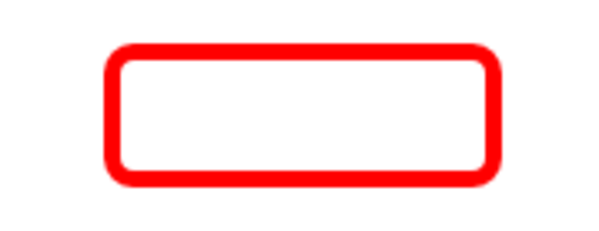
Excelの悩み解決編
複数のシート間を簡単に移動したい!
「Ctrl+page down/up」キーで左右に移動できます。
新規シートを作成したい!
「Ctrl+F11」キーで新規シートが作成できます。
CSVファイルをダブルクリックして開いたら文字化けした!
CSVファイルはエクセルのようなアイコンのファイルです。
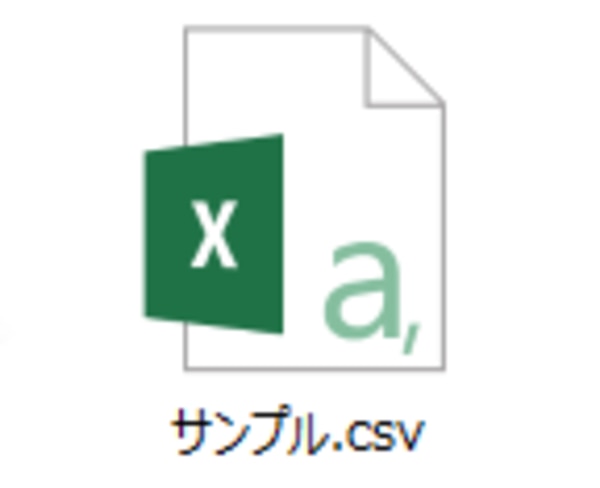
CSVファイルは、文字化けするリスクが高いため、基本的にダブルクリックで開かないことが推奨されます。文字化けを回避してファイルを開くには、文字コードを指定する必要があります。
まずは新規のExcelを起動して「データ」→「テキストまたはCSVから」をクリックします。ウィンドウでファイルを選択して「インポート」へ進みます。そうすると、CSVファイルを開く文字コードや区切り記号を設定するウィンドウが表示されます。ここでは文字コードと区切り記号をいろいろと試すことができるので、適宜選択したうえで、「読み込み」をクリックします。そうすると、Excel上でCSVを正しく表示することができます。
Outlookの悩み解決編
メール多すぎ!
「Alt→2」キーを押すと仕分け機能を起動できます。適宜設定することで、必要なメールのみに集中できます。不要なメールに惑わされず、業務に集中できる時間を手に入れましょう。
メールでタスク管理したい!
メールで業務を依頼されることがある場合は、Outlookのタスク機能を使いましょう。タスクとして登録したいメールを表示し、その状態で「insert」キーを押します。メールの件名がタスクとしてOutlookの右端に表示されます。タスクを右クリックすると、締切等の設定も可能です。
PowerPointの悩み解決編
スライドショーを開始したい!
「F5」キーでスライドショーを開始できます。表示されているスライドから開始する場合は「Shift+F5」キーを押します。
ご紹介した機能はごく一部ですが、他にも「効率化のヒント」につながる機能がたくさんありますので、今後またご紹介させていただきます。
川村インターナショナルの翻訳サービス
MS Office 2016(Word、Excel、PowerPoint、outlook)とプラグイン連携し「翻訳バンク®」を活用した、国産ニューラル自動翻訳エンジン「みんなの自動翻訳@KI(商用版)」を翻訳工程の効率化にぜひお役立てください。
MS Office 2016(Word、Excel、PowerPoint、outlook)の他、連携できるインターフェイスは下記となります。
・ブラウザ上で利用できる翻訳ウィンドウ
・翻訳支援ツール(SDL Trados Studio/memoQ/Memsource)
・Translation Designer(様々な機械翻訳エンジンを利用できるブラウザベースの翻訳プラットフォーム)
|
こんなお悩みをお持ちのお客様へ、様々な環境やニーズに合った翻訳工程の効率化のご提案をさせていただきます。2週間無料トライアルも実施中です。こちらのフォームから、お気軽にお問い合わせください。
関連記事








