
誰も教えてくれない電卓の機能
普段仕事で電卓を使っている人も多いかと思います。ただ普通に使っていても特に不便はありませんが、電卓には意外と知られていない便利な機能が多く備わっています。簿記の勉強をしたことがある人ならご存知だと思いますが、そうでない場合は知らない人が多いのではないでしょうか。
電卓には電卓技能検定という試験があり、一番上は名人と呼ばれます。名人の知人がいますが、本当に電卓をたたくのが早くて正確です。もちろん電卓名人を目指す必要はありませんが、せっかく備わっている機能を使わずにいるのは勿体ないので、知っていることで業務がスムーズになる便利な機能を紹介したいと思います。
紹介する前に一つ注意。実は、電卓はメーカーによって表示方法や使い方に違いがあります。ただし使える機能は同じです。今回はCASIOの電卓を使った場合の使い方の紹介です。

メモリーボタンを使ってみましょう
だいたいの電卓に「M+」「M-」「MR」「MC」というキーがありますが、これらのボタンがどのような働きをするかご存知でしょうか?これらはメモリーボタンと言って、電卓に表示される数字を記憶することに関わるボタンです。まずはじめに、メモリーボタンを使いこなす方法をご紹介します。
メモリーボタンには、以下の種類があります。
- M+(メモリープラス):電卓に表示されている数字をメモリーに足す
- M-(メモリーマイナス):電卓に表示されている数字をメモリーから引く
- MR(メモリーリコール):メモリーの値を表示
- MC(メモリークリア):メモリーを消す
- MRC(MRとMCの複合ボタン):1度押して「MR」、2度押しで「MC」
これだけ見てもよくわからない場合は、ぜひ手元の電卓を使用して以下に挙げた例を試してみてください。
◎まず簡単な問題として「2×4+5×4」を計算してみましょう。
- 2を押す
- ×を押す
- 4を押す
- M+を押す(画面には「8」と表示されます)
- 5を押す
- ×を押す
- 4を押す
- M+を押す(画面には「20」と表示されます)
- MR(もしくはMRC)を押して結果を表示する。
これで画面には「28」と表示されているはずです。
このように、M+ボタンやMRボタンを使いこなすと、2×4などの前半の式の結果をメモしておく必要もありません。
なお、次の計算にうつるときは「MC」をおして、先ほどの計算を使ったメモリーを消してください。
◎次は「M-」を使ってみましょう。
ここは問題形式の設問を準備しましたので、ぜひ電卓を使用して試してみてください。
お財布の中に3,000円入っています。シャンプーを(600円)を2つ、ポテトチップス(120円)を3袋買いました。お財布にはいくら残っているでしょう? |
計算方法は以下のとおりです。
- 3,000を入力
- M+を押してメモリーに3,000を+する
- 600を入力
- ×を押す
- 2を押す
- M-を押す(画面には「1200」と表示されます)
- 120を入力
- ×を押す
- 3を押す
- M-を押す(画面には「360」と表示されます)
- MR(もしくはMRC)を押して結果を表示する
これで画面には「1,440」と表示されているはずです。実際の問題を通してみると、ボタンの機能がわかりやすくなってきました。

それぞれのボタンの使い方が何となくつかめたでしょうか?慣れるまでは便利に感じないかもしれませんが、慣れると非常に便利です。今まで一度計算していた結果を紙に書きだして、そこからまた計算して引いて・・とやっていた人もいると思いますが、その手間がなくなり、一連の計算を電卓上のみで済ますことができるようになります。非常に便利な機能ですので、ぜひMボタンを使いこなしてみてください。
定数計算
定数計算とは決まった数字を連続して計算することです。そういわれただけではピンとこないかもしれませんが、仕事で使えるシーンはたくさんあるのでぜひ知ってほしい機能です。それでは例を挙げてみます。
単価150円のペンがあります。それを100個買った場合、150個買った場合、200個買った場合とそれぞれ計算します。 |
計算方法は以下のとおりです。
- 150と入力します
- ×を2回押します
- 100と入力します
- =を押します(「15,000」と表示されます)
- 150と入力します
- =を押します(「22,500」と表示されます)
- 200と入力します
- =を押します(「30,000」と表示されます)
×を2回押すことにより、1回1回150×と押す必要がなくなります。
掛け算だけでなく、足し算、引き算、割り算も同じです。×定数に続いて÷を2回、+を2回、-を2回押せば、同じように定数計算ができます。
CとACとは
電卓をあまり使わない方でも、CボタンがClear(消去)の機能を持つボタンであることをご存知だと思います。しかしこの「C」とすぐ近くにある「AC」ボタンにどのような違いがあるのでしょうか。
- AC(All Clear):計算式及び結果をすべて消します。
- C(Clear):直前に入力した数字を消します。
例えば12+23+43-15+69と入力したいのに、最後の69を96と間違って入力してしまった場合、Cボタンを押すと96だけがクリアされるので69と打ち直せば答えがでます。ACボタンを使うと入力した計算式はすべて消えるので、始めから入力しなおす必要があります。
ラウンドセレクター&小数点セレクター
電卓の「ラウンドセレクター」をご存知でしょうか?ラウンドセレクターとは電卓ディスプレイの下についていることが多いスライド式のつまみのことです。
このラウンドセレクターでは、端数の丸め処理(切り捨て・切り上げ・四捨五入)を設定することができます。その設定方法は以下のとおりです。
- F:表示限界まで一杯に数値を表示
- CUT:切り捨て(「↓」で表示されることも)
- UP:切り上げ(「↑」で表示されることも)
- 5/4:四捨五入
これらの機能は、小数点セレクターと組み合わせて使うことがほとんどです。
小数点セレクターとは、ラウンドセレクター同様スライド式のつまみで、ほとんどの電卓でラウンドセレクターの隣に配置されています。小数点セレクターでは、小数点以下何桁まで表示するかを設定することができます。
小数点以下の表示が必要ない場合は「0」に設定します。小数点以下2位まで表示したい場合は「2」を、といった具合で、必要な小数点以下の表示桁数によって調整することができます。
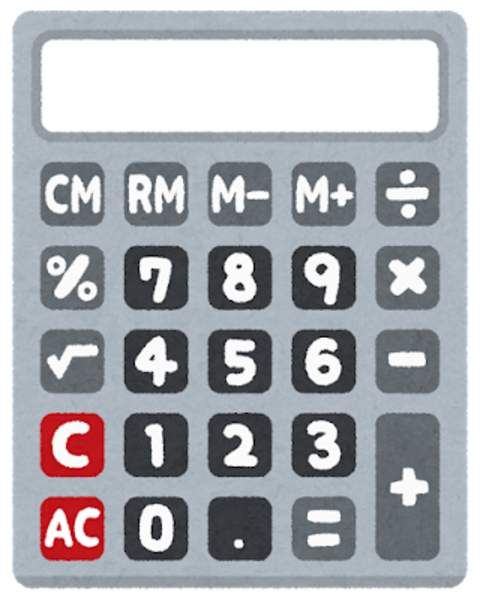
KIのサービス
いくつかの便利機能を紹介しました。4月は予算や見積もりなど、電卓を使用する機会が多いかもしれません。電卓の機能で「電卓のミスが減った!」「時間が短縮できた!」となっていただけたら嬉しいです。
川村インターナショナルではお見積り無料です。お見積りをご希望の方は、翻訳言語(例:英語→日本語)とファイルの種類(例:Word,Excel,PowerPoint, Illustratorなど)をご記入の上、お気軽にお問い合わせください。お客様が抱えるあらゆる問題について、包括的なソリューションを提案いたします。
関連記事








