忙しい?翻訳会社のPMがおススメする!便利なWindows・Office機能!
忙しい?翻訳会社のPMがおススメする!便利なWindows・Office機能!
翻訳会社のPMという仕事をご存知でしょうか。PMとはプロジェクト・マネージャーの略です。PMの業務内容は、案件のお見積り、日程管理、翻訳前のファイル準備、翻訳工程の手配・調整・橋渡し、納品の準備、お客様とのご連絡や相談、請求処理など、その業務は多岐にわたります。
つまり、裏方の仕事?とお思いになった方。実は、PMの仕事のスピードを上げることは、翻訳の品質や、お客様の希望の納期に直結します。なぜならば、人気のある翻訳者さんは予定が早く埋まってしまいますし、納期に間に合わせるには必要な資料や準備をすぐに行うことが鍵となるからです。つまり、お客様の希望納期に応え、最適な品質の翻訳を納品するには、PMの迅速な対応が肝となります。
本記事では、そんなスピードが業務の鍵となるPMがおススメする、WindowsやOffice機能のご紹介と、実際の翻訳や業務での活用法をご紹介したいと思います。

それでは、まずは基本的なエクスプローラーのショートカットをご紹介します。
①Ctrl + N:ウィンドウを複製する
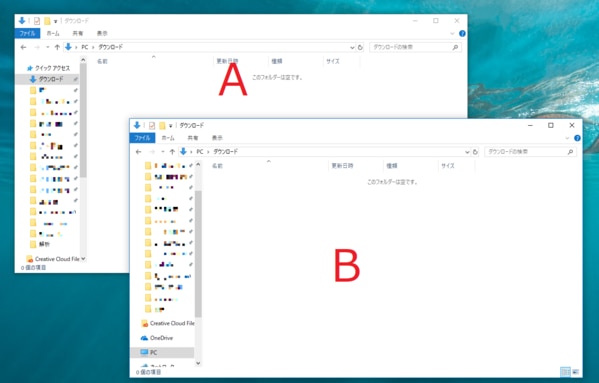
用途:ファイルを一つ上の、または二つ上の階層に移動したい。でも、戻るボタンを一回一回押して、また階層を戻るのはとても面倒です。その時は、Ctrl + Nを押すと、Aと全く同じウィンドウのBが複製されます。Aのファイルをカットして、Bのウィンドウに貼り付けをして完了。Aのファイルが保存してあった階層に、いちいち移動する必要もありません。また似たような場所にあるフォルダの内容を、並行して比較したいときにも有効です。
②Ctrl + Shift + N:新しいフォルダを作成する
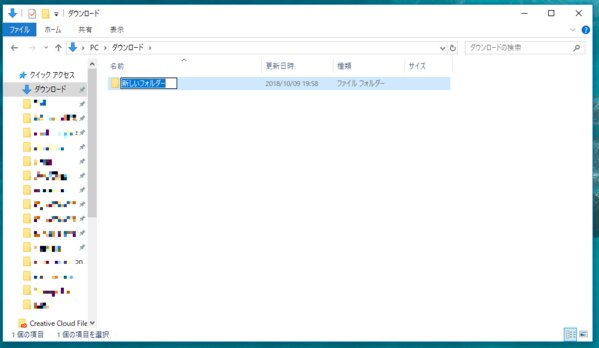
用途:細かいファイルをフォルダに分けたいとき、Ctrl Shift Nを押すと新しいフォルダを作成し、かつそのまま命名も可能です。右クリックして、新規作成を押して、フォルダをクリックして…そのような手間は、もう不要です。
メール1件返信するのも、塵も積もれば山となる。日々の業務である程度の時間を占めているメール処理、楽に済ませるTipsをご紹介します。
①Ctrl + Shift + R:全員返信
②Ctrl + F:メールの転送
③Alt + R:差出人への返信
用途:ずばり、メールの返信・転送に使用します。メールを開いた状態で、上のショートカットを押すと、簡単に返信・転送の選択が可能です。ボタンを押すよりも、キーボードから手を放さずに返信できた方が、ストレスフリーに返信が可能です。細かい手間をショートカットで短縮することにより、日々の業務がちょっとずつ楽になりますよ!
マルチタスクが求められる仕事だと、たくさんのファイルを参照する必要があり、どのファイルがどこにあるのかわからなくなってしまう…そんな悩みも、ピン止め機能を活用すればあっという間に解決できます!
①右クリックをしてピン留めクリック:ファイル・サイト等の場所を固定表示
用途:よく使用する用語集やスケジュール表などにすぐにアクセス可能にする
このピン止め機能はソフトやファイルへのアクセスを簡易にします。例えば、エクセル、Word、ブラウザーなど、よくアクセスするソフトはPC画面下のタスクバーにアイコンが表示されます。これらのソフトが「ピン留め機能」により、常にタスクバーに表示されるように設定してあるからです。ソフトのアイコンをピン留めするには、アイコンを右クリックします。ピンマークが表示されるので、「タスクバーにピン留め機能する」を押します。すると、このソフトは常にタスクバーに表示されます。
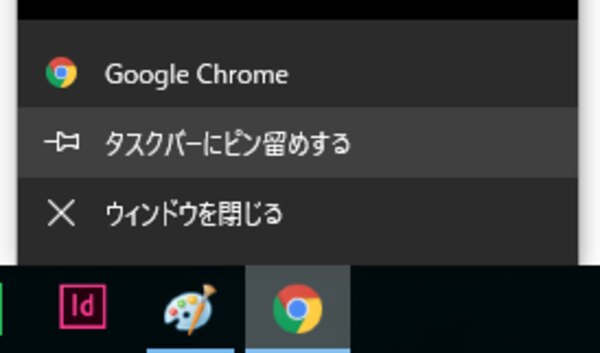
この機能は、ソフトウェアだけでなくよく使うエクセルファイル、Wordファイル、Windows エクスプローラー、ウェブサイトなど特定のファイル・場所の保存にも使用できます。よく使用するファイルは、タスクバーで該当のソフトのアイコンを右クリックすると、下のようにタスクバーの上に「最近使ったもの」として表示されます。これを右クリックすると、先ほどと同様にピンマークが表示され、「一覧にピン留めする」が表示されます。
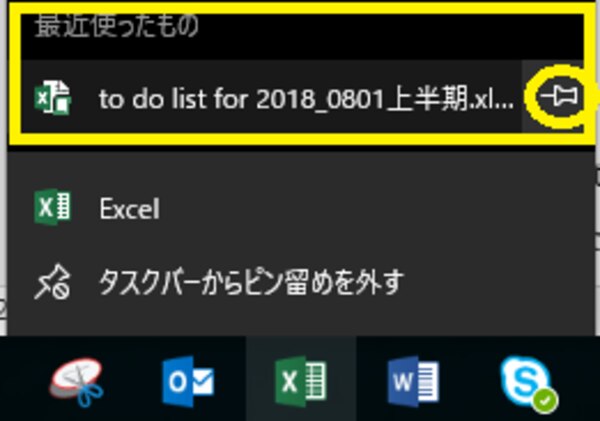
こちらをクリックすると、下のようにto do listが固定済みタスクに表示されるようになりました。次からは、わざわざフォルダを巡ったりショートカットを経由する必要なく、クリックするだけでファイルが開けます。
これで、特定のフォルダの場所にいちいち移動したり、デスクトップに複数のショートカットを保存したりしてデスクトップが雑然としてしまうこともありません。必要な時にすぐに、必要なファイルを引き出すことができます。よく使用する用語集、スタイルガイド、指示書など、ここから常に直にファイルを開けるようになります。
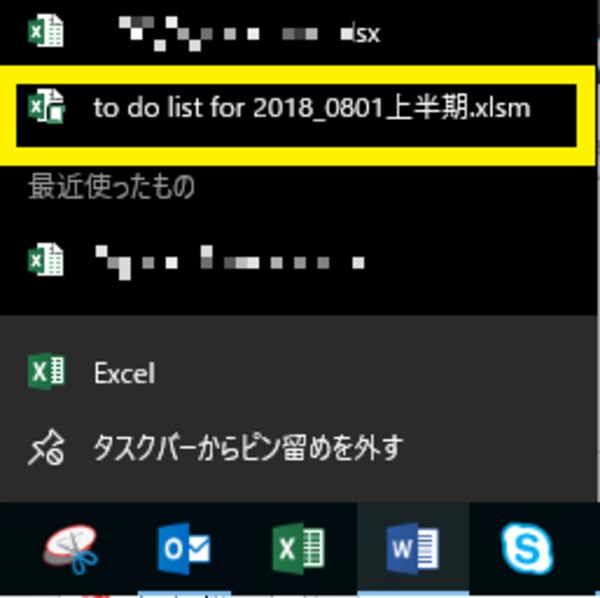
二つのファイルを比較確認しなければならないとき(例えば、翻訳工程完了後の最終確認で原文と訳文を見比べ、漏れなどがないか最終確認をかけるとき)、二つのファイルを行ったり来たりしているようではらちが明きません。
そんな時に使える表示機能を伝授いたします。
①タスクバーの「表示」→「新しいウィンドウを開く」:一つのファイルを複数ウィンドウで開く

同じエクセルファイルの異なるシートを比較したい、30枚もスライドがあるパワーポイントの1ページと30ページを比較したい。そんなとき、いちいちシート間を飛んだり、1ページから30ページをスクロールして移動したりすると、「あれ、1ページ目になんて書いてあったっけ…」となってしまいますよね。
この「新しいウィンドウを開く」を押すと、一つのファイルが別のウィンドウで表示されます。もちろんAに反映をしたものはBに反映されますし、その逆も同様です。
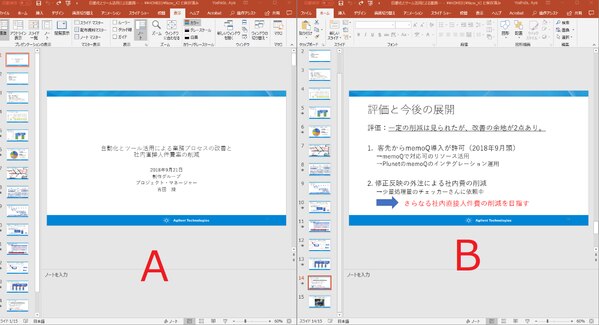
これは同様にエクセルでも可能です。下のように同じファイルの別のシートを同時に比較することができます。
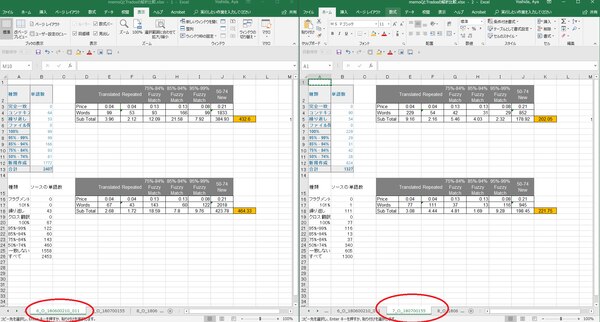
さて、本記事では以下の機能を紹介させていただきました。
忙しい中、工夫することで1,2秒業務が短くなることは、それ単体ではとても効果が小さいと感じるかもしれません。でも、1秒を毎日20回したら20秒、年240日働けば、年2400秒、つまり40時間です。
小さな工夫の積み重ねで、コストカットや生活の質までも向上してしまうかもしれません。一つでも初めて知った機能があったら、ぜひ今日にでもお試しください。